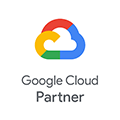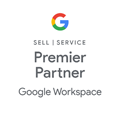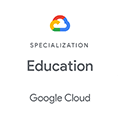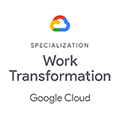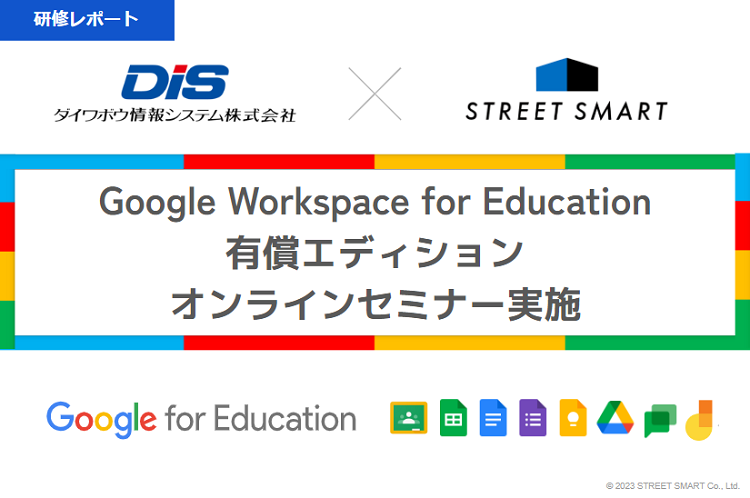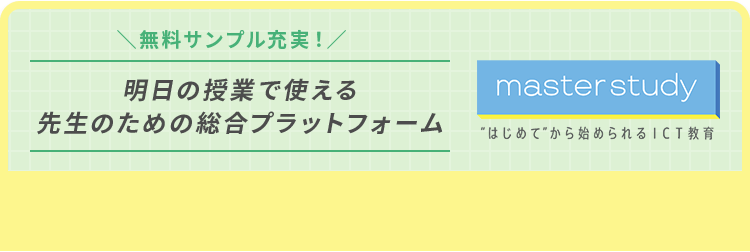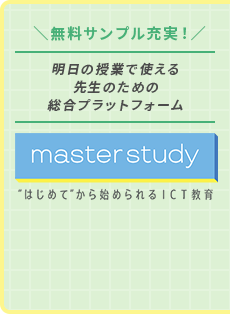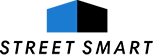【使い方解説】図書室から学力テストまで幅広く活用できる Chromebook の「公開セッション・キオスクモード」とは?

今回も Chrome Education license の便利な利用方法をお届けいたします。
前回、Chrome Education license を利用して、ユーザーのログイン単位(ユーザーポリシー)や、端末単位(デバイスポリシー)で Chromebook をユーザーにとって最適な利用環境に設定できることをお伝えしました。今回はこの端末単位(デバイスポリシー)を使ったより発展的な利用方法についてお伝えします。
校内施設の共有端末として

図書館や多目的室などで、生徒が自由にインターネット検索できる共有端末を用意したいと思うかもしれません。そんな時、管理コンソールから使用用途に応じた「公開セッション」モードを作成し、任意のChromebook 端末にデバイスポリシーとして付与することで、簡単に共有端末環境を用意することができます。
「公開セッションモード」とは
ユーザーのログインを不要とするため、共有で利用するパソコン環境を用意する場合に適しています。
利用するアプリケーションを限定したり、利用時間(セッション時間)を予め制限したり、また利用しない状態が続くと自動でログアウトするなどの設定が可能です。どの生徒(ユーザー)が利用しても、セキュリティも含め、一定の利用環境を整備しておくことができます。
※Chrome バージョン 73 以降を搭載するデバイスでは「管理対象ゲストセッション」として公開セッションより、より多くの機能・管理の利用が可能です。
共有端末として多くの生徒に利用を解放していると、不具合や故障などに見舞われる機会も多くなります。万が一、生徒が共有端末を壊してしまったとしても、その端末の修理期間中、共有端末を利用できなくなるということはありません。すぐに代替の Chromebook を用意して、「公開セッション」をデバイスポリシーで付与すれば、全く同じ環境の共有端末としてすぐに利用することができます。
「公開セッション」の付与方法
では具体的に「公開セッション」をデバイスポリシーとして、Chromebook 端末に付与する方法を3ステップでお伝えします。
Step1.該当OUに対して、公開セッションを作成する
デバイス管理>公開セッション(管理対象ゲストセッション)で
どのような設定のセッションとするかを決定し、セッション名(例:〇〇高等学校_図書館共有端末)をつけて作成します。
Step2.公開セッションをデバイスポリシーとして付与する
作成した公開セッション(Step1)をデバイスポリシーとして設定します。
デバイスの設定>キヨスクの設定、で該当のOUに対して「公開セッションキヨスクを許可」します。
Step3.任意の Chromebook をOUへ移動する
詳細は前回記事「ポリシーの付与で重要になるのは組織階層(OU)」を参照。
Chromebook をキオスク端末として利用する
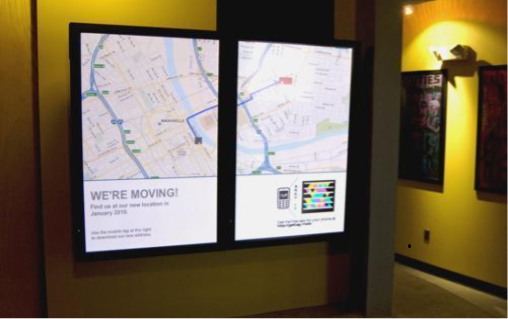
何か用途を限定した1つのアプリケーションのみを実行する専用端末(サイネージ)として、Chromebook 端末を利用する際に「キオスクモード」を利用します。学校であれば、図書館の蔵書検索や、事務所の受付、校内案内などにおける利用用途が考えられます。こちらも前述の「公開セッション」と同様、ログインは不要となります。
「キオスクモード」とは
この「キオスク」という言葉、なかには耳慣れない方も多いのではないでしょうか。
「キオスクモード」とはパソコン端末の機能を限定し、例えば、Webページの閲覧だけしかできないようにするなどの1つのサービスのみを起動する設定のことを言います。
語源は、JRの駅などにある「KIOSK」と同じで、フランス語やドイツ語でいうところの「売店」という意味です。そこから転じて、駅や道路もしくは店舗や展示場などに設置される機能を制限した情報端末自体をキオスク端末と呼ぶようになりました。具体的には、図書館や書店、レンタルショップなどにある検索用端末を言います。
Chromebook をキオスク端末として利用する場合にも、「公開セッションモード」と同様に、端末設定(デバイスポリシー)を利用する形となります。
「キオスクモード」の付与方法
「公開セッション」とは異なり、1つのサービスのみを起動させる設定です。どのサービス(アプリ)を起動させるのかを端末の設定(デバイスポリシー)にて設定します。
Step1.該当OUの端末の設定(デバイスポリシー)を開く
デバイス管理>端末の設定 にて、ポリシーを付与したい該当OUを選択します。
Step2.キオスクモードで起動させるアプリケーションサービス1つを選択する
端末の設定>キオスクの設定にて「キオスクアプリを自動起動」 から任意のサービスを選択します。
Step3.任意の Chromebook をOUへ移動する
詳細は前回記事「ポリシーの付与で重要になるのは組織階層(OU)」を参照。
「公開セッションモード」と「キオスクモード」の違い
以上のように、「キオスクモード」では端末で起動するサービスを1つに限定するのに対し、「公開セッションモード」では利用や運用状況に応じて、管理者側でより柔軟な設定ができます。いずれも端末に対して付与するデバイスポリシーの一環ですが、学校における使用用途に応じてうまく使い分けて利用してください。
学力テストで Chromebook を利用する

最近ではオンラインで学力診断できるサービスも増えています。生徒に1人1台の Chromebook を付与している学校の場合、学力テストにおいても生徒の Chromebook を利用しない手はありません。 ただ「生徒自身の端末で学力テストを実施する場合、「テスト中、オンラインで答えを検索したりするのでは?」「紙のテストと比較して、テストの時間管理が難しいのでは?」というような先生の声はよく聞かれます。こうした先生の声にも柔軟に対応できる、それが Chromebook です。いくつかの方法がありますが、まずは「公開セッション」を利用した場合の主な設定についてみてみましょう。
「公開セッション(管理対象ゲストセッション)」を利用した学力テストの設定(例)
生徒の Chromebook 端末で「公開セッション」を利用した学力テストを実施する場合、具体的にどのような設定をしておくとよいのか、設定例をあげてみます。
| 設定 | 設定方法 |
|---|---|
| テストの所要時間を 監視したい場合 |
「ユーザーセッションの最大の長さ」でテスト時間の上限を設定してみましょう。 |
| アイドル状態における 自動ログアウトの設定時間 |
デフォルトでは5分となっています。生徒が問題を考えている間に自動ログアウトされないよう、15分以上に設定しておくことをおすすめします。 |
| アプリと拡張機能の制限 | テスト中に生徒が他のアプリにアクセスできないよう、また、拡張機能を利用できないよう、「許可したものを除くすべてのアプリや拡張機能をブロック」しておきましょう。 |
| シークレットモードをオフに | ブラウザのシークレットモードを利用して、テスト中、生徒がオンライン検索できないよう「シークレットモードを無効」にしておきます。 |
| スクリーンショットをオフに | テスト内容を生徒がキャプチャできないよう、「スクリーンショットは無効」にしておきます。 |
| テスト中に他のURLへ アクセスさせないようにするには |
「URL ブラックリスト」にすべてのURLをブロックするように設定登録しておきます。その際、テストのURLとテスト中アクセスを許可するツールがあれば、「URL ブラックリストの例外」に登録しておきます。 |
| 印刷は無効に | テスト画面の印刷ができないように「印刷を無効」にしておきます。 |
| テスト中はUSBや SDカードの利用を不可に |
「外部ストレージデバイスを許可しない」にしておきましょう。 |
※ デバイスポリシーは、ユーザーポリシーより優先されます。
※ テスト前に生徒が学力テストのURLにアクセスできないように、ユーザーポリシー側の設定で、学力テストのURLを「ブラックリスト」に登録しておきましょう。
この他にも、1つのアプリケーションサービスのみを Chrombook で自動起動させる、「キオスクモード」を利用して、学力テストを実施することも可能です。(設定方法は「キオスクモードの付与方法を参照)
いかがでしたでしょうか。
Chrome Enterprise license を利用すれば、オンライン上の管理コンソールから 対象の Chromebook へこうした様々な設定を一括で付与することができるため、教育現場における使用用途も拡がるはずです。はじめは詳細の設定など、難しいと感じることもあるかもしれませんが、これまで一般的な管理方法だった個別の端末自体に直接設定を行うより、何十倍も効率的且つ柔軟な管理・運営方法となります。ぜひ試してみてはいかがでしょうか。
▼前回の記事はこちらからご覧ください
【使い方解説】学校端末の個別管理不要!Chromebook の簡単便利な一元管理方法