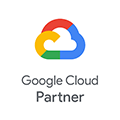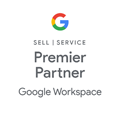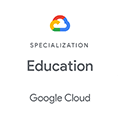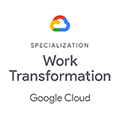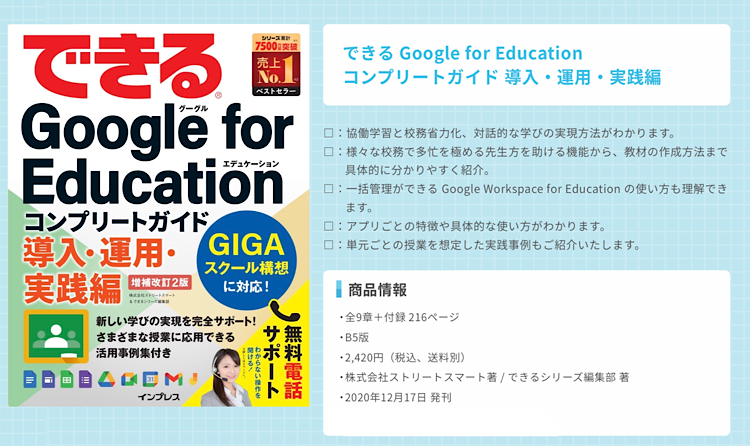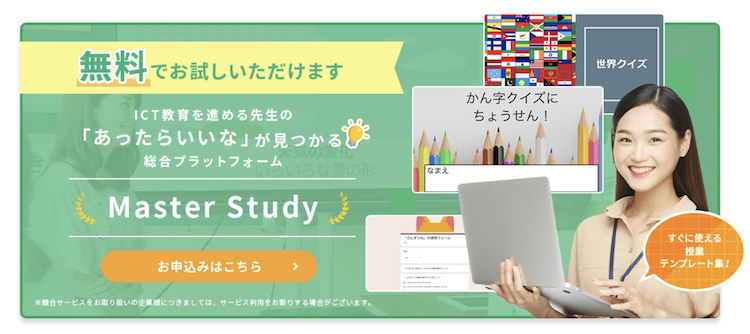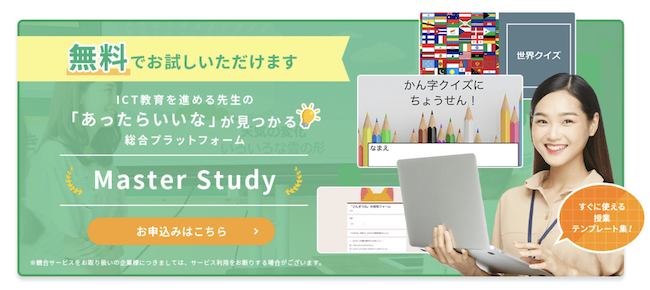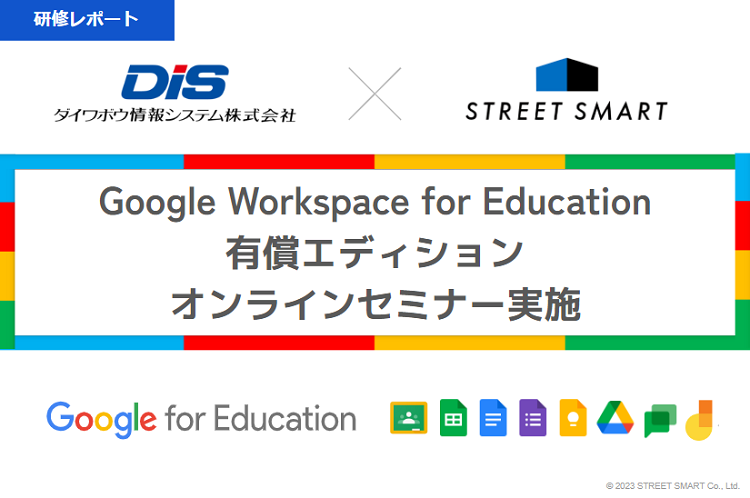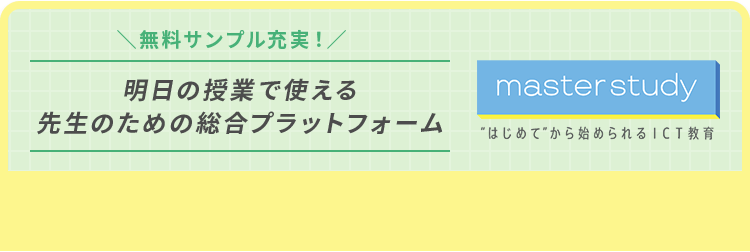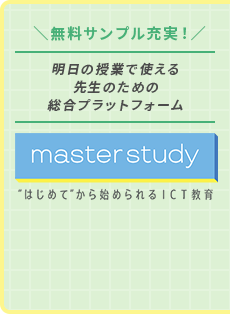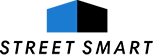【これで解決!】Google Classroom の具体的な使い方vol.1 (クラス作成〜生徒招待〜課題配信)

Google Classroom (以下、Classroom)に関しての前回の記事は、Classroom では何ができるのかを具体的に紹介していきました。今回は、オンライン授業にもすぐに活用できるClassroom の「具体的な操作方法」として、クラスの作成から生徒の招待、課題の配信方法まで、ポイントも含めお伝えしていきたいと思います。
【目次】
STEP1 : クラスを作成してみましょう!
STEP2 : 作成したクラス画面の全体像を見てみましょう
STEP3 : クラスに生徒を招待してみましょう!
STEP4 : 生徒に課題を配信してみましょう!
まだまだ便利な機能が盛りだくさんの Google Classroom
Google for Education や Chromebook など、ICT教育に関するご相談はストリートスマートへ
▼前回の記事も併せてぜひご覧ください
【アプリ解剖】オンライン上にクラスを作成できる「Classroom」ってなにができるの?
今回の説明画像に使用する書籍はこちらです。
なお、今回の説明画像は『できる Google for Education 第一版』を使用しております。
『できる Google for Education』の最新版はこちらをご覧ください。
?詳細・ご購入はこちら
https://master-education.jp/dekiru_gsuite_for_education/
?書籍情報
https://book.impress.co.jp/books/1120101080
STEP1 :クラスを作成してみましょう!
それではさっそくクラスを作成してみましょう。ぜひ Classroom の画面を開きながらご一緒に操作してみてくださいね。
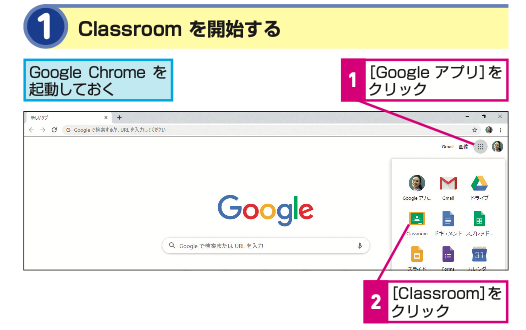
まずはトップ画面右上の『+』アイコンをクリックし、『クラスを作成』を選択します。
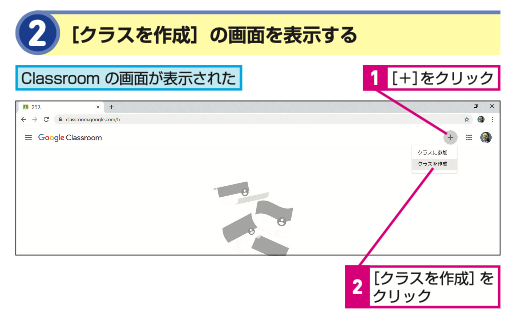
次に、でてきた4つの項目に作成したい学年クラスや授業名などを入力していき、『作成』をクリックすると簡単にクラスが出来上がります。
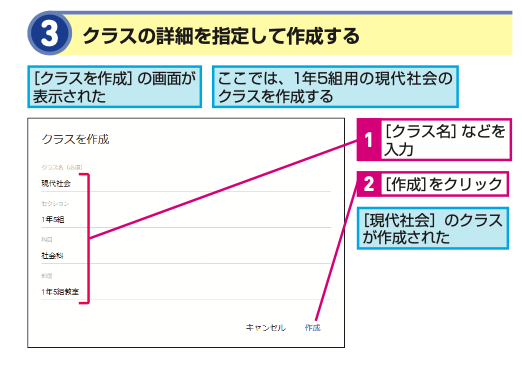
クラス作成時のポイントは、入力項目一番上の『クラス名(必須)』の命名規則を事前に学校全体で決めて運用することです。
『クラス名(必須)』は、Classroom トップ画面にあるクラスカードに大きく表示されるため、例えば『クラス名(必須)』には教科名のみ入力し、学年と学級はその下の『セクション』に入力する、と決めておくことで、先生が「どこに何を入力したらいいのか」を悩むことなくスムーズに運用を開始することができます。また、生徒がクラスカードの一覧をみた際に「先生ごとにクラス名の規則が違ってわかりにくい」といった状況を避けることもできます。
STEP2 : 作成したクラス画面の全体像を見てみましょう
作成したクラスをクリックすると、下記の『ストリーム』ページの画面がでてくるかと思います。
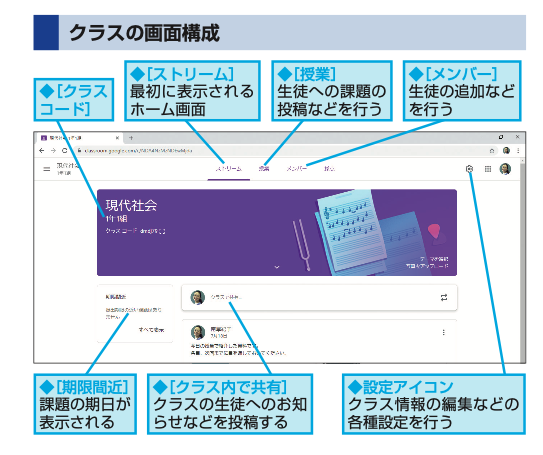
それぞれのクラスは、画面上部に表示されている『ストリーム』『授業』『メンバー』『採点』4つのページで構成されています。
上記の画像は一番左の『ストリーム』ページの画面で、クラスのホーム画面のことです。このページではクラス内に一斉にお知らせを投稿したり、提出期限が近づいている課題が表示されたり、『テーマの選択』で背景をオリジナルに変更できたりもします。
その他の『授業』『メンバー』『採点』はその名の通り、生徒への課題配信や、クラスへ生徒を招待するなどのメンバー管理、また、課題やテストの採点や返却、提出状況や採点結果の確認ができます。
STEP3 : クラスに生徒を招待してみましょう!
それではクラスに生徒を招待していきたいと思います。招待する方法は2パターンあります。
1 : 生徒にクラスコードを入力して参加してもらう
1つ目は、クラスコードを生徒に知らせて生徒自らがコードを入力して参加する方法です。
『ストリーム』ページのクラスコード横にある『表示』アイコンをクリックすると、画面上にクラスコードが表示されます。クラスコードとは、そのクラスに参加するパスワードのようなもの。生徒は Classroom 画面でクラスコードを入力するとクラスに参加できます。
例えば、プロジェクターなどで先生のパソコン画面を投影している場合、クラスコード右下にある『全画面』アイコンをクリックすることで画面全体にクラスコードを映し出すことができ、その場で生徒にコードを入力してもらうことができます。また、クラスコードをコピーして別途生徒へ連絡したり、学年の始まり時に各教科のクラスコードをまとめて教室などに掲示しておくことで、生徒は事前に該当するクラスへ参加でき、スムーズに授業を始めることもできます。
クラスコード入力での参加方法は、小学校低学年の生徒にはキーボード入力が難しいこともあるため、小学校高学年以上に適しています。
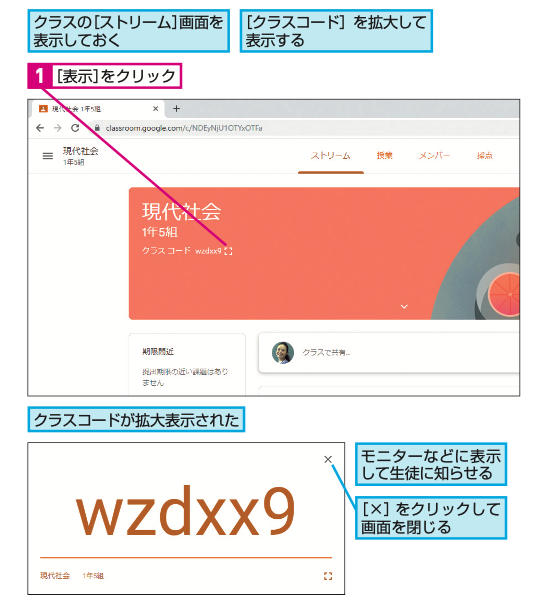
コード入力で招待する際に注意すべきことは、コードを知っていれば他のクラスの生徒であってもクラスへ参加することができるということ。そのため、対象生徒全員がクラスへ参加したあとは、『設定』からクラスコードを「無効にする」に変更しておくことで、対象生徒以外が参加してくることがないので安心です。
2 : 事前に生徒を招待して参加してもらう
2つ目は、生徒のメールアドレス(アカウント)を使って先生が事前に生徒を招待する方法です。こちらの方法は、小学校低学年生にも簡単にできる方法です。
『メンバー』ページを開き、画面右にある人の形のアイコン『生徒を招待』をクリックします。
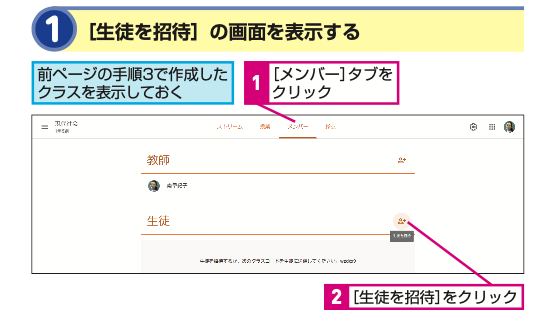
次に、招待したい生徒の氏名もしくはメールアドレスを入力します。以前別のクラスで招待したことのある氏名やアドレスの場合は、氏名やアドレスを少し入力すると検索結果に表示されるため、簡単に該当する生徒を選択することができます。
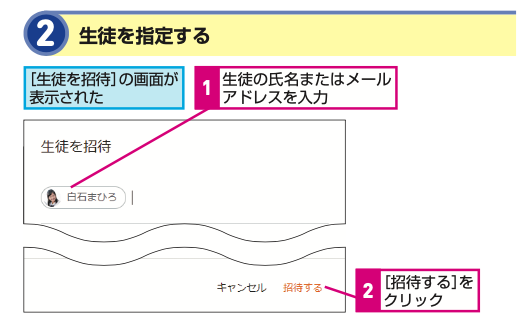
招待する生徒の入力が済んだら『招待する』をクリックします。すると、招待された生徒の Classroom のホーム画面上にクラスカードが表示されるようになります。生徒は、クラスカード上の【参加】ボタンをクリックするだけで参加完了となります。入力する必要がないため、小学校低学年生でも簡単にクラスへ参加できます。
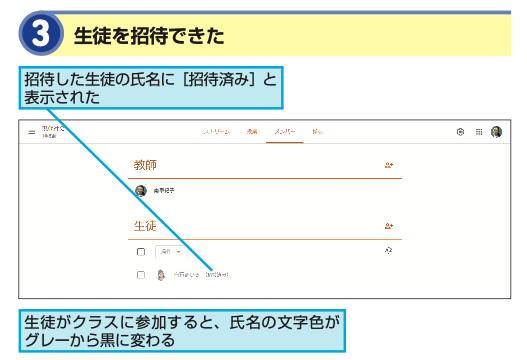
人数が多いクラスをアドレスで招待する際のポイントは、グループアドレスや生徒全員のアカウント(メールアドレス)一覧を作成しておくことです。人数が多いクラスの場合、一人ひとり入力していくのは大変です。そこで、事前に対象生徒全員に届くグループアドレスを作成しておくことで、グループアドレスを入力すれば一括で招待することも可能です。
また、グループアドレスの作成が出来ない場合は、対象生徒全員のアドレス一覧表を Google スプレッドシート で作成しておくことで、コピー&ペーストで一気に入力をすることができ便利です。
STEP4 : 生徒に課題を配信してみましょう!
クラスに対象生徒が揃ったら、生徒へ課題を配信してみましょう。課題を配信するのは『授業』ページからです。
①課題を作成し、タイトルと課題の詳細を入力する
『授業』ページの左上にある『+ 作成』をクリックし、『課題』を選択します。
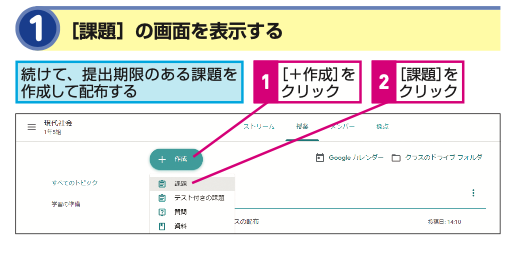
次に、課題の『タイトル』と『課題の詳細 (省略可) 』を入力します。
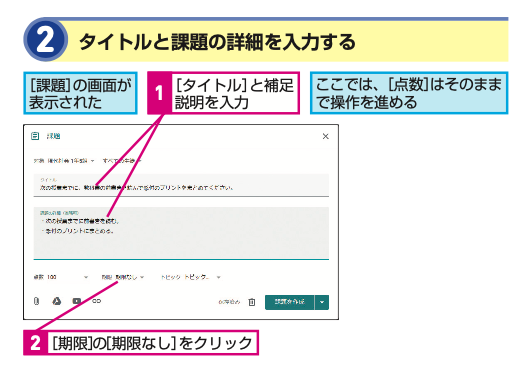
②課題の提出期限の設定とドライブから教材ファイルを添付する
『期限』のカレンダーから課題の提出期限を選択します。期限の設定は任意ですが、締め切りが近づくと Classroom が生徒に課題の提出を促してくれるので、提出忘れを防ぐ意味でも設定されることをおすすめします。
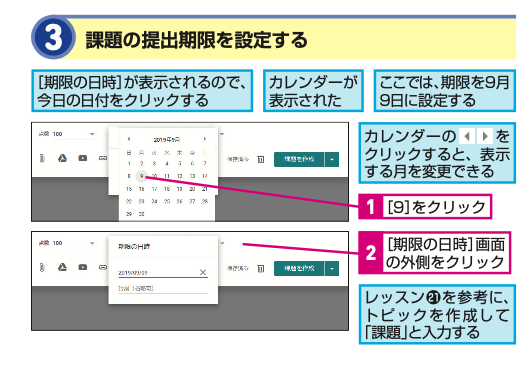
次に、すでに Google ドライブで作成しておいたファイルを課題に添付します。
『課題の詳細(省略可)』の下にある『追加』から『Google ドライブ』をクリックしたあと、添付したいファイルを選択し、ファイル左下の『追加』をクリックします。
③ファイルに対する生徒への権限とトピックを設定し配信完了!
ファイルを追加したあとは、添付ファイルに対する生徒への権限を決めましょう。
権限の種類は3つ。課題に対する参考資料としてファイルを添付する場合は、生徒がファイルの編集をできないようにする「閲覧可能」権限。すべての生徒が同じファイルで同時編集することで、議論をしたりひとつのものを創りあげるような課題の場合は「編集可能」権限。課題プリントを生徒全員に配るイメージで、ファイルを生徒それぞれに配布し、各生徒が自身のファイルを編集できるようにする「コピーを作成」という権限の3つです。
課題やファイルの内容によって権限を選択しましょう。
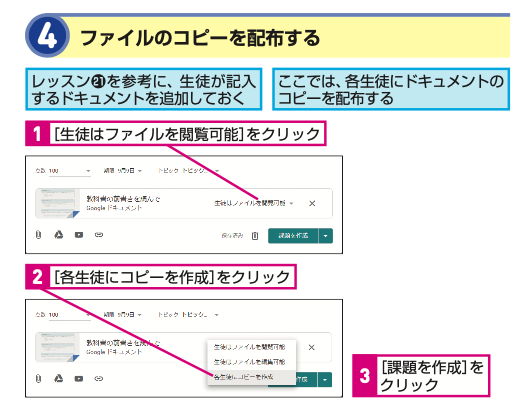
権限を決めたら、『課題を作成』をクリックすると生徒への課題配信が完了です。
まだまだ便利な機能が盛りだくさんの Google Classroom
いかがでしたでしょうか?今回は初めて Classroom を使用する方に向け、クラスの新規作成から生徒の招待方法、そして課題の配信まで説明いたしました。他にも、ここではお伝えしきれないほど便利な機能が、Classroom には沢山あります。次回の記事ではもう少し踏み込み、テスト付き課題の配信方法や、課題の採点・返却方法、成績の管理などをご説明いたします。
◆『これで解決!』シリーズ◆
ーGoogle Classroom
・具体的な使い方vol.1 (クラス作成〜生徒招待〜課題配信)
・具体的な使い方vol.2 (テスト付き課題配信〜採点〜成績管理)
・具体的な使い方vol.3(生徒や保護者とのコミュニケーション)
・具体的な使い方vol.4(Google カレンダーや Googleドライブとの連携)
ーGoogle フォーム
・具体的な使い方vol.1(アンケート作成送信〜回答確認)
・具体的な使い方vol.2(テスト作成〜自動採点〜解答確認)
ーGoogle Jamboard
・具体的な使い方vol.1(Jam作成〜画像追加〜手書き〜付せん作成)
・具体的な使い方vol.2(授業活用編:小学生理科)
ーGoogle ドキュメント
・具体的な使い方(ワークシート作成〜文字スタイル〜表&画像挿入)
ーGoogle スプレッドシート
・具体的な使い方(管理表作成〜プルダウン〜条件付き書式〜チェックボックス)
ーGoogle スライド
・具体的な使い方(スライド作成〜共有〜コメント〜メンション)
◆Google Classroom 関連記事一覧はこちら
今回の説明画像にも使用した、Classroom などのアプリケーションが利用できる Google for Education 。こちらの実践ガイド「できる Google for Education」書籍内では、Classroom だけでなく、ICT教育に活用できるその他の便利なツールに関しても、初心者の方にもしっかりとご理解していただける内容を載せております。
なお、今回の説明画像は『できる Google for Education 第一版』を使用しております。
『できる Google for Education』の最新版はこちらをご覧ください。
?詳細・ご購入はこちら
https://master-education.jp/dekiru_gsuite_for_education/
?書籍情報
https://book.impress.co.jp/books/1120101080
\ ICT授業で活用できる教材テンプレートが “無料” で使い放題! /
Google for Education を使ったICT教育を進める先生の
「あったらいいいな」が見つかる総合プラットフォーム『Master Study』
↓画像をクリックして詳しい内容をチェック!
ICT教育推進やGIGAスクール構想に関するご相談はストリートスマートへ
株式会社ストリートスマートは、2017年に Google 認定の Google for Education Professional Development Partner(専門的能力開発パートナー企業:「PDパートナー」)に認定されました。そして、これまでの教育機関への総合的なICT導入支援実績が認められ、2020年に Transformation (変革)分野の Specialization 取得パートナーとして Google より認定されました。
自治体や教育現場の皆さまが効率的かつ負担なくGIGAスクール構想やICT教育を推進できるよう、状況やご要望に合わせた最適な支援をご提供するGIGAスクール運営支援センターや学校常駐型のICT支援員、各種研修、先生のための総合プラットフォーム「master study」など、ICTの導入から活用推進まで、さまざまなアプローチで皆さまに寄り添った支援を行っております。
お困りごとやお力になれることがございましたら、お気軽に弊社『Education事業部お問い合わせ窓口』へお問い合わせください。
〈Education事業部 お問い合わせ窓口〉
メールアドレス:info-edu@street-smart.co.jp
お問い合わせフォーム:https://master-education.jp/contact/
最新情報は弊社サイトMASTER EDUCATIONからご覧ください。
<MASTER EDUCATION>
https://master-education.jp/
※社内利用以外の二次利用は禁止されたコンテンツです。
※本資料に記載されている弊社の商号(株式会社ストリートスマート)以外の商号は
第三者の商号です。また、本資料に記載されているシステム名及びサービス名等、
並びにシステムのアイコン及びユーザーインターフェースのスクリーンショット等に
関する商標権及び著作権等の一切の権利は第三者に帰属しているため、原則として、
当該第三者の許諾なく利用することはできません。