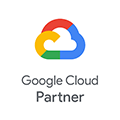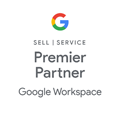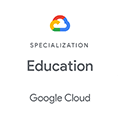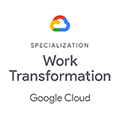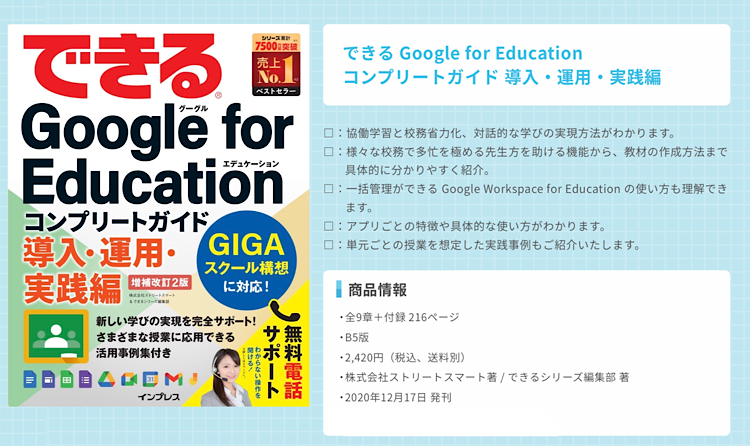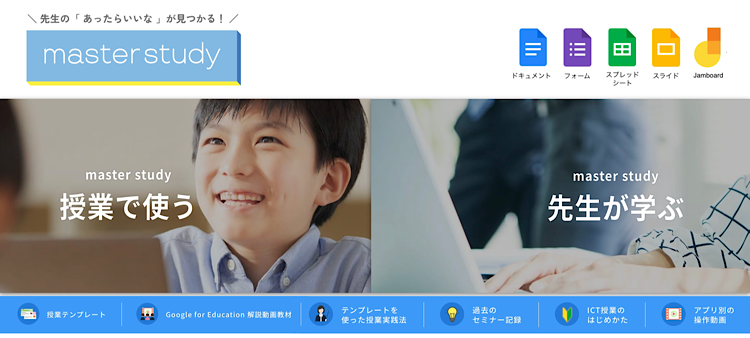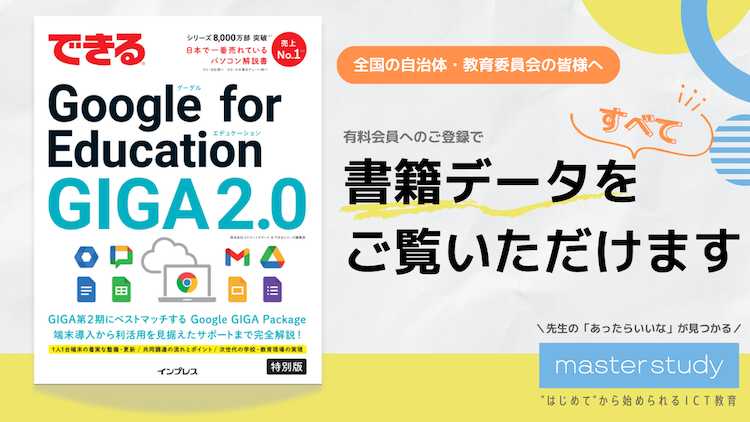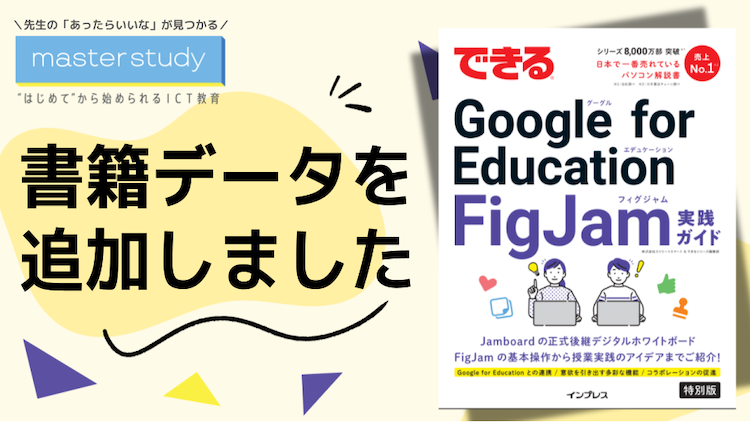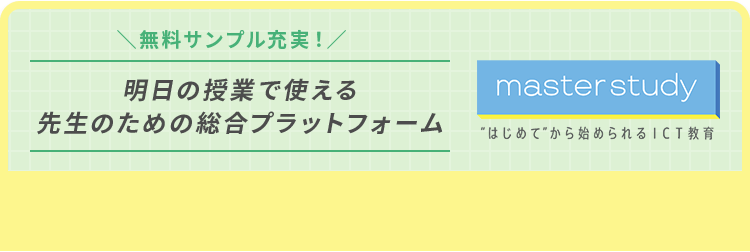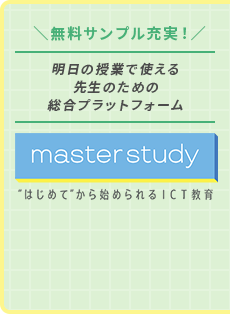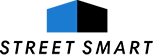【これで解決!】Google ドキュメント™ の具体的な使い方(ワークシート作成〜文字スタイル〜表&画像挿入)
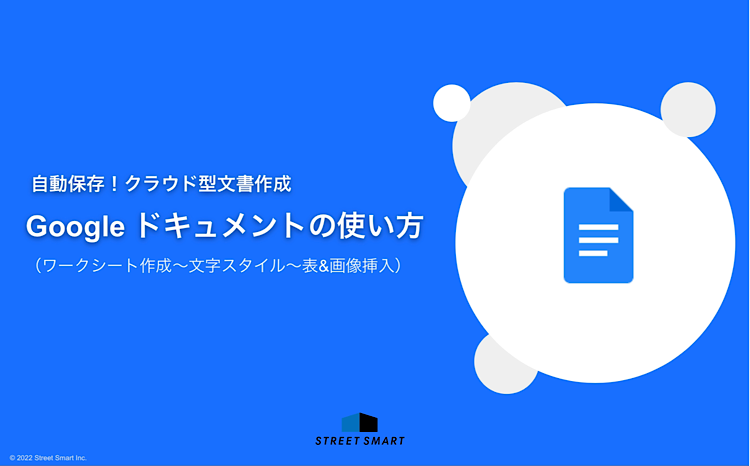
Google ドキュメント(以下、ドキュメント)は、文書や資料を作成するツールです。単なる文字入力ツールではなく、多数のフォントから選択したり、リンクや画像、図形描画を追加したりするなど、さまざまなアレンジが可能です。※すべて無料でご利用いただけます
そこで本記事では、ワークシートや資料を作成する際に必要な「文字スタイルの変更」「図や表の挿入」など、ドキュメントの基礎を解説します。
操作画面を元に一緒に作成していただくと、他にも応用できる内容です。Google for Education™ を導入されていない学校様でも利用できますので、ぜひこの機会にお試しください。
目次
・ STEP1 : 新しいドキュメントを作成する
・STEP2 : タイトルの文字を入力する
・STEP3 : 文字スタイルを変更する
・STEP4 : テキストボックスを挿入する
・STEP5 : 表を挿入する
・STEP6 : 表内に文字を入力する
・STEP7 : 画像の選択画面を表示する
・STEP8 : 画像を挿入する
・+α テクニックでドキュメントを更に活用してみよう!
・上書き保存不要!自動保存され、過去の編集履歴の状態に戻すことも可能です
・『master study』の教材テンプレートを使えば、準備不要で授業ができる
・ ICT教育推進やGIGAスクール構想に関するご相談はストリートスマートへ
本記事の説明画像を引用した弊社の書籍はこちら
?詳細・ご購入はこちら
https://master-education.jp/dekiru_gsuite_for_education/
?書籍情報
https://book.impress.co.jp/books/1120101080
STEP1 : 新しいドキュメントを作成する
それではワークシートを作成する手順を説明していきますので、ぜひ一緒に操作してみてくださいね。(ここでは練習として、「職業調べ」ワークシートを作成します)
まずは、Google Chrome™ を起動して、画面右上の9つの■をクリック→[ドキュメント]を選択→[空白]をクリックします。すると、新しいドキュメントが開きます。
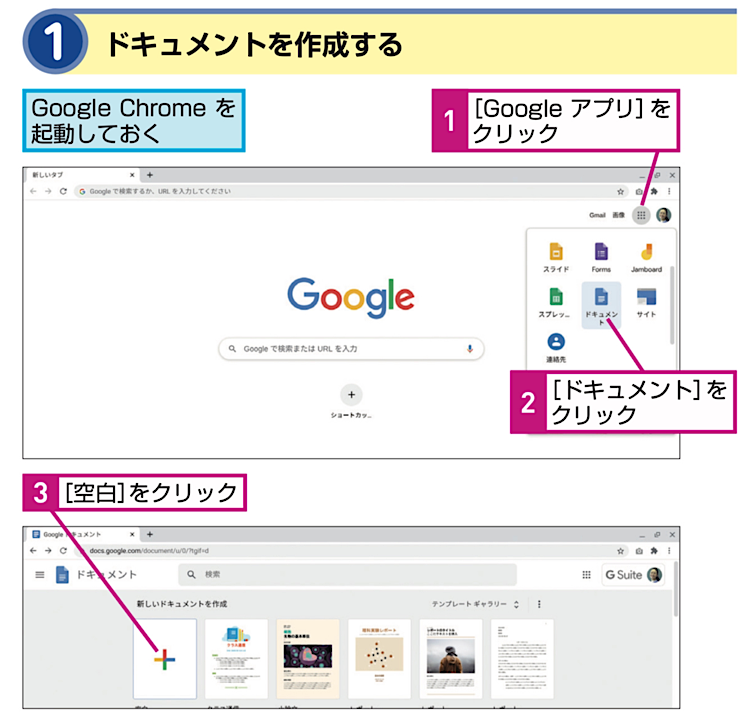
出典元:できる Google for Education コンプリートガイド 導入・運用・実践編 増補改訂2版
STEP2 : タイトルの文字を入力する
新しいドキュメントが開いたら、ワークシートのタイトル[職業調べ]と入力しましょう。
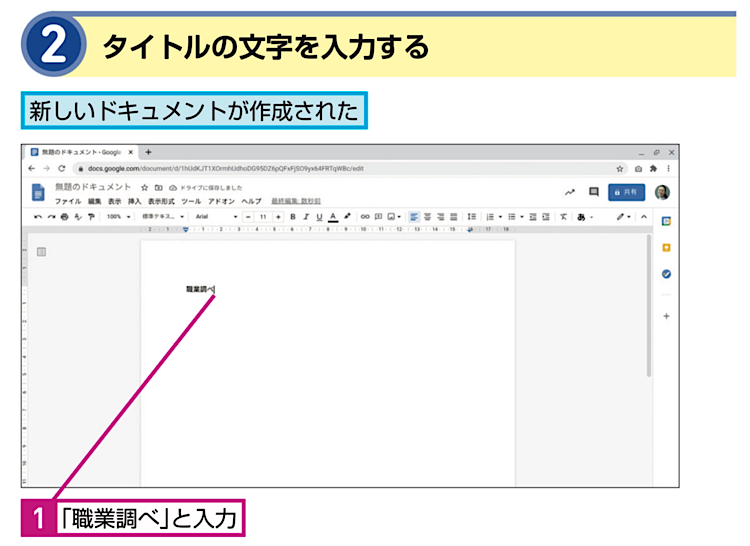
出典元:できる Google for Education コンプリートガイド 導入・運用・実践編 増補改訂2版
STEP3 : 文字スタイルを変更する
入力した文字(職業調べ)をドラッグして選択し、画面上部にあるツールバーの中の[標準テキスト]をクリックし、[タイトル]を選びます。すると、文字の大きさが変換されます。
※用意されている文字スタイル(タイトル/見出し1/見出し2など)以外にも、[フォントサイズ]から好きなサイズを選ぶことも可能です。
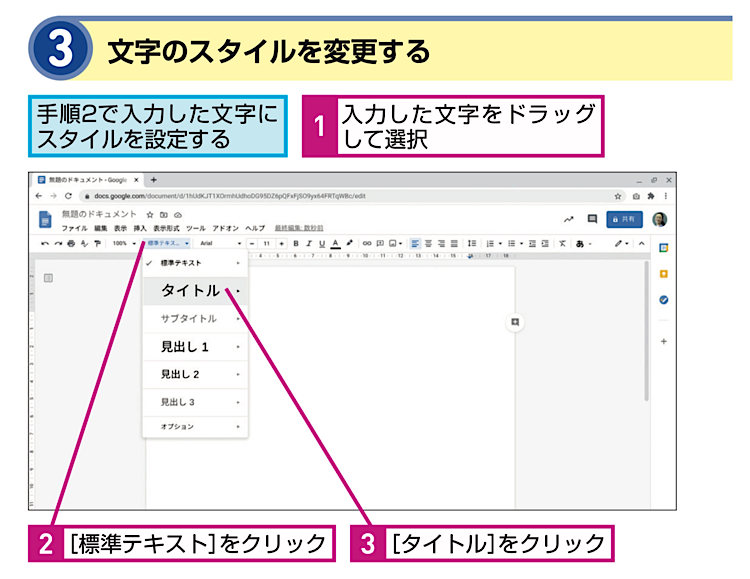
出典元:できる Google for Education コンプリートガイド 導入・運用・実践編 増補改訂2版
STEP4 : テキストボックスを挿入する
画面上部にあるメニューバーから[挿入]をクリックし、[描画]にマウスポインターを合わせると出てくる[新規]をクリックします。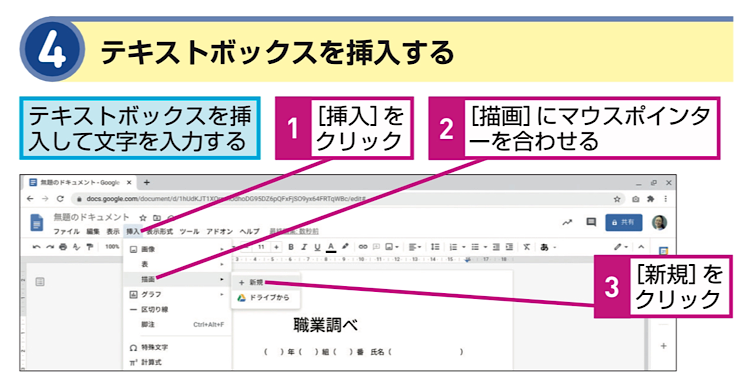
[図形描画]画面が表示されるので、ツールバーの中からTのアイコン[テキストボックス]をクリックします。その後画面上をクリックすると、テキストを入れる枠(テキストボックス)が出てくるので文字を入力します。
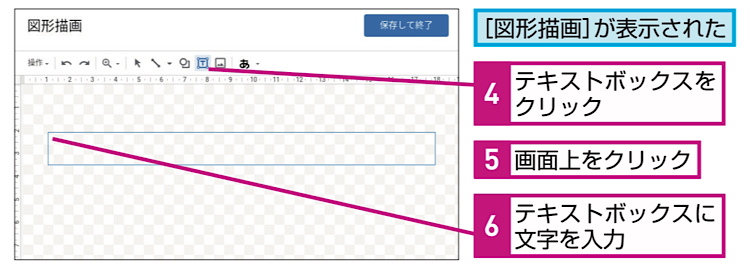
出典元:できる Google for Education コンプリートガイド 導入・運用・実践編 増補改訂2版
テキストボックスの枠線に色を付けたい場合(今回は黒)は、ツールバーの中の鉛筆マーク[枠線の色]をクリック→[黒]を選択→右上の[保存して終了]をクリックします。
テキストボックスに黒い枠線ができたのが確認できます。
※色をつけない場合、枠は透明のままです
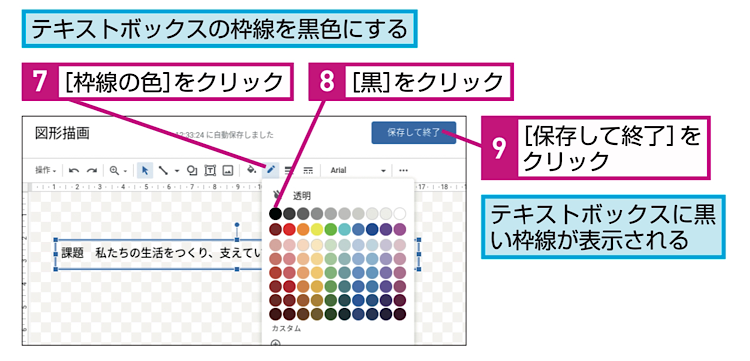
出典元:できる Google for Education コンプリートガイド 導入・運用・実践編 増補改訂2版
HINT! 文字の配置を変更するには?
ツールバーの[左揃え][中央揃え][右揃え][両端揃え]を選ぶことで、文字の配置を変更できます!ちなみに、テキストボックスに入力した文字も、同じように配置を変更可能です。
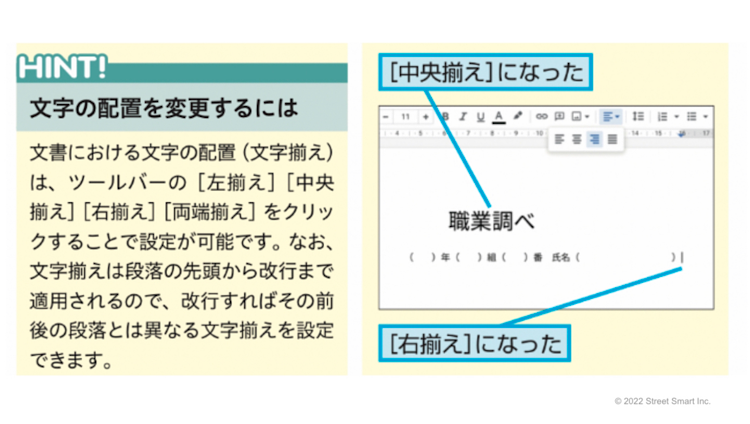
出典元:できる Google for Education コンプリートガイド 導入・運用・実践編 増補改訂2版
STEP5 : 表を挿入する
次に、表を挿入していきます。
ワークシートや資料を作成するのに表挿入を覚えておくと非常に便利です。今回は、5列×4列の表を挿入します。
まずは画面上部のメニューバーにある[挿入]をクリック→[表]にマウスポインターを合わせる→[5×4]と表示されるところにマウスポインターを合わせてクリックすると、表が挿入されます。
※この手順で最大20×20の表を挿入できます
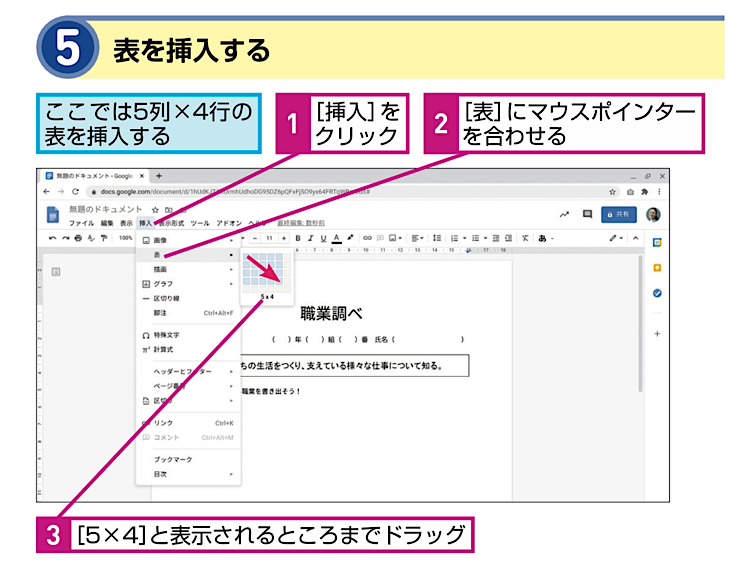
出典元:できる Google for Education コンプリートガイド 導入・運用・実践編 増補改訂2版
STEP6 : 表内に文字を入力する
ドキュメントに表が挿入されたら、文字を直接入力します。
※ここでは職業の例を二つ入力します
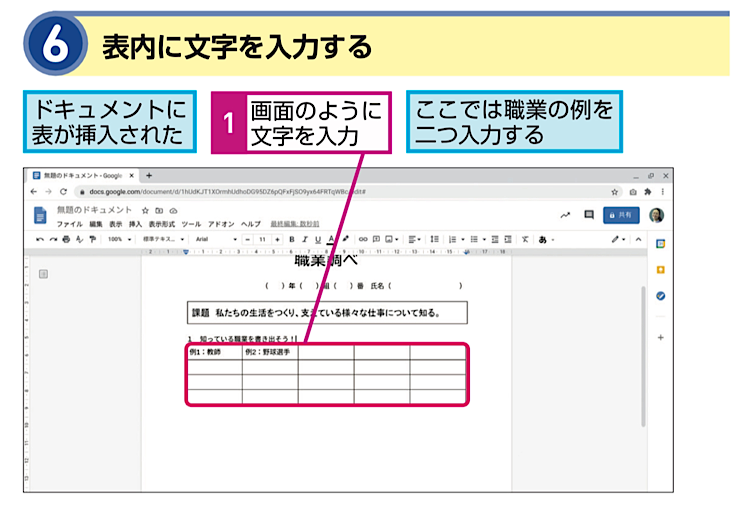
出典元:できる Google for Education コンプリートガイド 導入・運用・実践編 増補改訂2版
STEP7 : 画像の選択画面を表示する
続いてイメージ写真を挿入していきます。
※ドキュメントでは、以下の画像を挿入することができます
- 端末内にある画像
- ウェブにある画像を検索
- Google ドライブ™ に保存されている画像
- Google フォト™ の画像
- 画像のURL
- カメラを起動して撮影
ここでは、Google ドライブに保存されている画像を挿入します。
画面上部のツールバーの中から[画像の挿入]をクリック→[ドライブ]をクリックします。
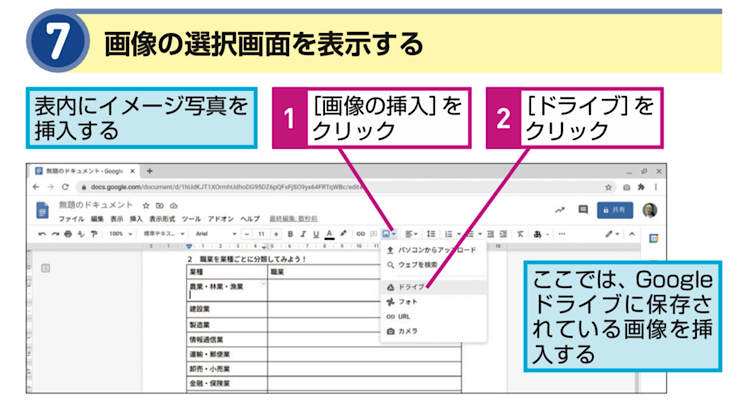
出典元:できる Google for Education コンプリートガイド 導入・運用・実践編 増補改訂2版
STEP8 : 画像を挿入する
画面右側に Google ドライブが表示されるので、虫眼鏡マーク[検索]をクリックし、検索したいワードを入力し、[Enter]キーをクリックします。(ここでは「農業」を検索)
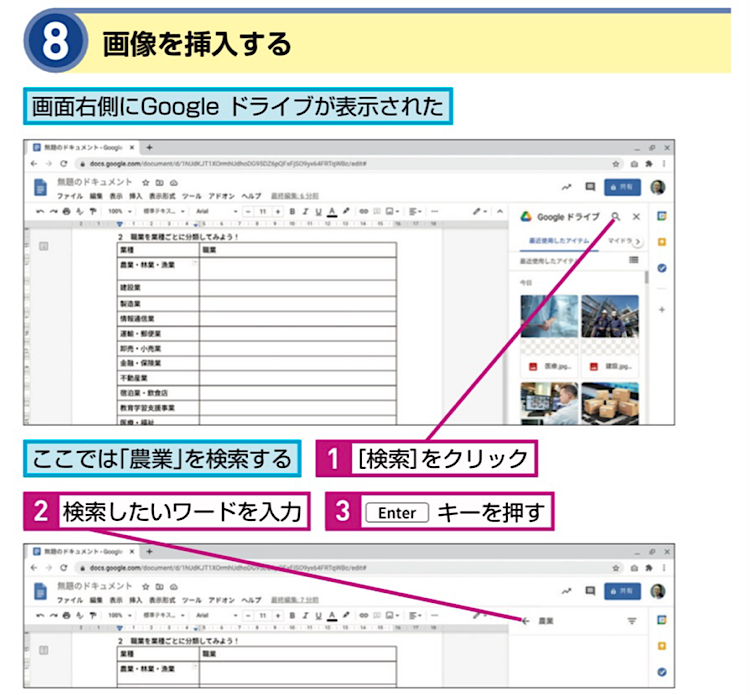
出典元:できる Google for Education コンプリートガイド 導入・運用・実践編 増補改訂2版
検索結果が表示されるため、挿入したい画像を選択→[挿入]をクリックしましょう。これで、画像がドキュメント内に挿入されます。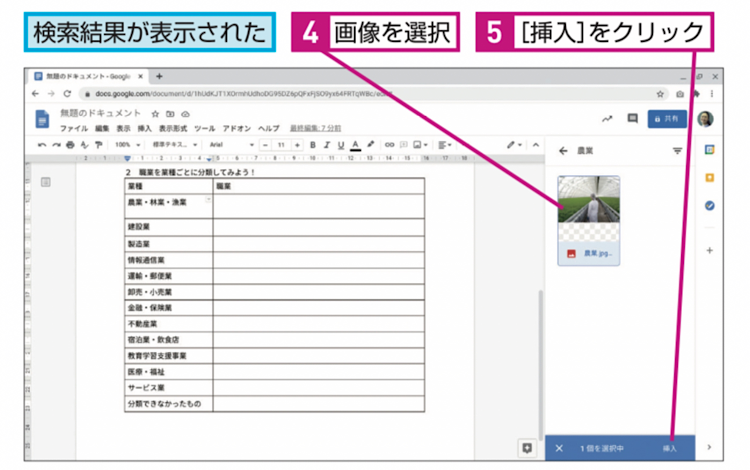
出典元:できる Google for Education コンプリートガイド 導入・運用・実践編 増補改訂2版
以上、ワークシートや資料作成に必要な一連の基本操作を解説しました。
これらの内容を組み合わせることで、授業で使用するワークシートだけではなく、保護者向け資料や会議の議事録など、各方面で活用できます。
+α テクニックでドキュメントを更に活用してみよう!
ドキュメントには、「音声入力機能」が搭載されています。※ Google Chrome ブラウザのみ
手軽な文字入力の手段としても役立ちますが、タイピングが困難な生徒や、特別な支援が必要な生徒へのフォローアップツールとしても使えます。
また別途音声マイクを用意することなく、端末に内蔵されたマイクで音声から文字へと変換できます。さまざまな言語に対応しているため、英語の発音チェックなどにも応用可能です。
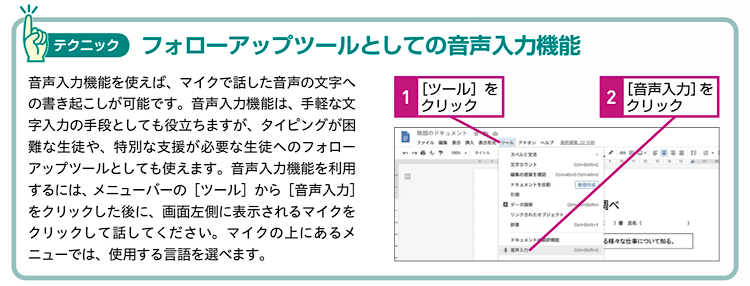
出典元:できる Google for Education コンプリートガイド 導入・運用・実践編 増補改訂2版
?内蔵マイクのONの仕方や対応言語の種類などは、 Google 公式のヘルプページをご確認ください。
上書き保存不要!自動保存され、過去の編集履歴の状態に戻すことも可能です
Google ドキュメントをはじめとする Google Workspace for Education のアプリは、端末内やUSBではなく、クラウド上で利用・保存しています。そのため、編集後はただちに自動保存され「上書き保存をする前に閉じてしまい消えてしまった!」という心配は不要です。
また、過去の編集履歴も自動保存されているので、文書を以前の状態に戻すこともできます。例えば、ひとつのドキュメント資料を複数人で編集している場合、誤って他の人の記載内容を消してしまっても戻せるため、安心して活用していただけます。
『master study』の教材テンプレートを使えば、準備不要で Google ドキュメントを使った授業ができる
Google Workspace for Education を使った「教材テンプレート」や「解説動画」など、ICT教育に必要なさまざまなコンテンツが載った『master study』では、学年別の Google ドキュメントを活用した教材テンプレートがございます。
コピーするだけですぐに使えるため、授業準備の負担を軽減しながらICT授業にお役立ていただけましたら幸いです。
(Google ドキュメント以外にも、Google フォーム・Google スプレッドシート™・Google スライド™・Google Jamboard™ など、さまざまな教材テンプレートをご用意しております!)
?無償トライアル版に登録するだけで、全てのコンテンツをご利用いただけます!
その他のツールやTipsを知りたい方は書籍もおすすめです
Google Workspace for Education の他のツールや、ここには載せきれなかったTipsなどを知りたい方は先生方のバイブル本として愛読されている「できる Google for Education コンプリートガイド導入・運用・実践編 増補改訂2版」をご覧ください。
?詳細・ご購入はこちら
https://master-education.jp/dekiru_gsuite_for_education/
?書籍情報
https://book.impress.co.jp/books/1120101080
◆『これで解決!』シリーズ◆
ーGoogle Classroom
- 具体的な使い方vol.1 (クラス作成〜生徒招待〜課題配信)
- 具体的な使い方vol.2 (テスト付き課題配信〜採点〜成績管理)
- 具体的な使い方vol.3(生徒や保護者とのコミュニケーション)
- 具体的な使い方vol.4(Google カレンダーや Googleドライブとの連携)
ーGoogle フォーム
ーGoogle Jamboard
ーGoogle ドキュメント
- 具体的な使い方(ワークシート作成〜文字スタイル〜表&画像挿入)
ーGoogle スプレッドシート
ーGoogle スライド
◆その他のオススメ記事◆
- オンライン上にクラスを作成できる「Classroom」ってなにができるの?
- Google Meet と Google Classroom で叶えるオンライン授業基礎
- 生徒の YouTube 閲覧を制限する3つの方法(制限付きモード / 動画承認 / ログイン制御)
- 学校端末の個別管理不要!Chromebook の簡単便利な一元管理方法
- 図書室から学力テストまで幅広く活用できる Chromebook の「公開セッション・キオスクモード」とは?
※Google ドキュメント、Google for Education、Google Chrome、Google ドライブ、Google フォト、Google スプレッドシート、Google スライドおよび Google Jamboard は、Google LLC の商標です。
\ ICT授業で活用できる教材テンプレートが “無料” で使い放題! /
Google for Education を使ったICT教育を進める先生の
「あったらいいいな」が見つかる総合プラットフォーム『master study』
↓画像をクリックして詳しい内容をチェック!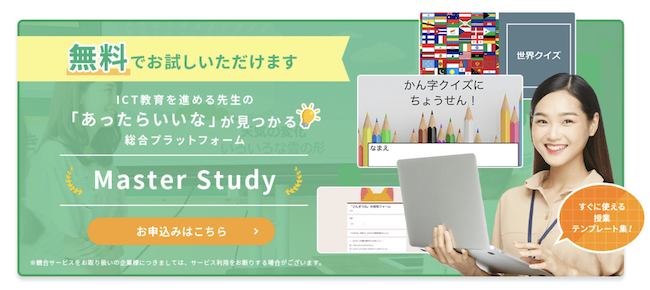
ICT教育推進やGIGAスクール構想に関するご相談はストリートスマートへ
株式会社ストリートスマートは、2017年に Google 認定の Google for Education Professional Development Partner(専門的能力開発パートナー企業:「PDパートナー」)に認定されました。そして、これまでの教育機関への総合的なICT導入支援実績が認められ、2020年に Transformation (変革)分野の Specialization 取得パートナーとして Google より認定されました。
自治体や教育現場の皆さまが効率的かつ負担なくGIGAスクール構想やICT教育を推進できるよう、状況やご要望に合わせた最適な支援をご提供するGIGAスクール運営支援センターや学校常駐型のICT支援員、各種研修、先生のための総合プラットフォーム「master study」など、ICTの導入から活用推進まで、さまざまなアプローチで皆さまに寄り添った支援を行っております。
お困りごとやお力になれることがございましたら、お気軽に弊社『Education事業部お問い合わせ窓口』へお問い合わせください。
〈Education事業部 お問い合わせ窓口〉
メールアドレス:info-edu@street-smart.co.jp
お問い合わせフォーム:https://master-education.jp/contact/
最新情報は弊社サイトMASTER EDUCATIONからご覧ください。
<MASTER EDUCATION>
https://master-education.jp/
※社内利用以外の二次利用は禁止されたコンテンツです。
※本資料に記載されている弊社の商号(株式会社ストリートスマート)以外の商号は
第三者の商号です。また、本資料に記載されているシステム名及びサービス名等、
並びにシステムのアイコン及びユーザーインターフェースのスクリーンショット等に
関する商標権及び著作権等の一切の権利は第三者に帰属しているため、原則として、
当該第三者の許諾なく利用することはできません。