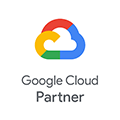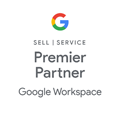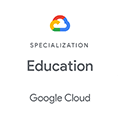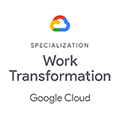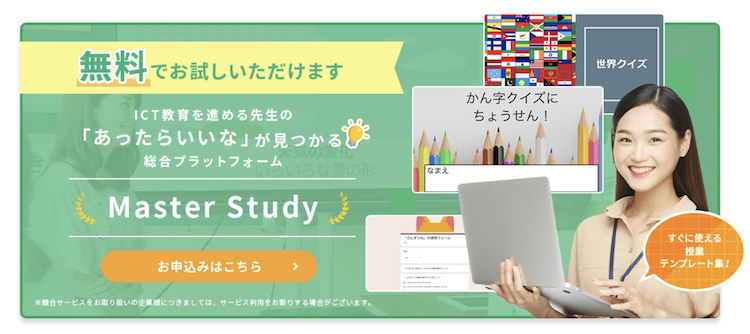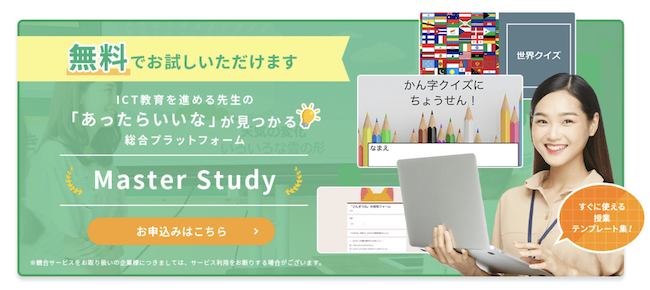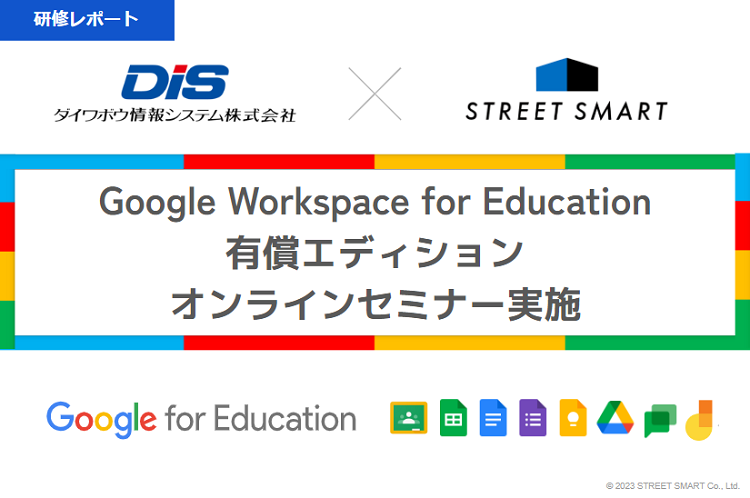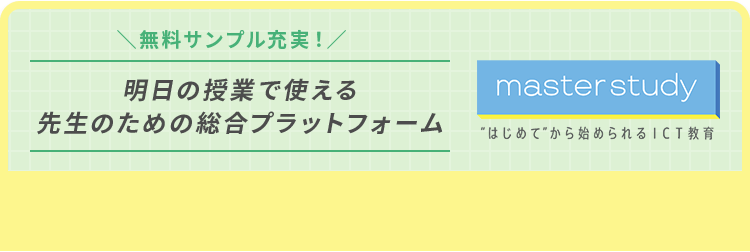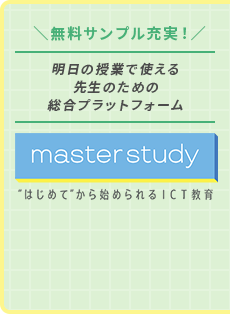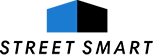Chromebookの便利なタッチパッドとキーボードを使いこなそう!

「Chromebook」 は、誰でもより快適にクラウドを利用できるように作られた新しいタイプのパソコンです
Chromebook は、基本的にデータなどはクラウドに置き、Webブラウザー上で動作するアプリケーションを利用する仕様となっています。
特徴としては、常に最新の状態が提供されるようになっていたり、起動がはやくまでの時間短くすぐに使えるようになります。またバッテリも長時間持ち、機動性高く使うことができます。
またPC自体のスペックもそこまで高いものを必要としないため、比較的安価で導入することができるのも大きな特徴のひとつです。
Chromebook を使いこなすにはタッチパッドが重要
そんな Chromebook には通常のパソコン同様タッチパッドが備わっています。これをいかに使いこなすかが、Chromebook の便利さを体感する重要なポイントとなります。
【まずは基本的な操作からマスター!】
色々なことができるタッチパッドですが、まずは基本的な部分をしっかり理解したいですね。主な操作は下記のような動作で行うことができます。
| ポインタを動かす | タッチパッド上で指先を動かします。 |
|---|---|
| クリック | タッチパッドの下半分を押すかタップします。 |
| ダブルクリック | タッチパッドの下半分を2回素早く押すかタップします。 |
| 右クリック | タッチパッドを2本の指で押すかタップします。または、Altキーを押した後、1本の指でタッチパッドをタップします。 |
| スクロール | タッチパッドに2本の指を置き、縦にスクロールする場合は指を上または下に、横にスクロールする場合は指を左または右に動かします。 |
| タブを閉じる | 目的のタブにカーソルを合わせてから、タッチパッドを3本の指でタップまたはクリックします。 |
| 新しいタブでリンクを開く | 目的のリンクにカーソルを合わせてから、タッチパッドを3本の指でタップまたはクリックします。 |
【もうマウスは不要!便利すぎる Chromebook のジェスチャー】
基本的な動作も様々行うことができるのはもちろんですが、マウスよりももっともっと便利といわれるジェスチャーによる複雑な動作も行うことができます。
これらを覚えておくことで、作業をどんどん効率よく行う使うことができますのでぜひマスターしてみてください。
| ページ間を移動する | 履歴の前のページに戻るには、2本の指で左にスワイプします。履歴の次のページに移動するには、2本の指で右にスワイプします。 |
|---|---|
| 開いているウィンドウを すべて表示する |
3本の指で上または下にスワイプします。 逆スクロールを有効にしている場合は上に、通常のスクロールを有効にしている場合は下にスワイプします。 |
| タブを切り替える | ブラウザで複数のタブを開いている場合は、3本の指で左右にスワイプします。 |
| ドラッグ&ドロップ | 移動するアイテムを 1本の指でクリックしたまま、希望の位置までドラッグした後、指を放します。 |
マウスが不要になることで、より様々な場所での活用可能になりました

Chromebook はすでに欧米などで、多くの教育関連の場所で使用が広がっています。その背景には従来のパソコンとは違う、マウスを必要としない点やバッテリーがしっかり持つ点など、Chromebook 単体で十分に使用に耐えうることができるということが大きな理由と考えられます。
また、今回ご紹介したタッチパッドでの使い方も、今後どんどん一般化していく傾向にあります。これから発売されるパソコンには通常使用として搭載されると思われるますので、ぜひマスターして業務の効率化を進めてください。
Chromebook のキーボードを使いこなしてより便利に!

Chromebook のキーボードは、一般的なキーボードと同様の文字配列です。
そこで今回は、Chromebook ならではの機能を持った上部キーや、キーボード設定などを中心にお伝えしていきます。
Chromebook で特徴的な上部キー
ウィンドウ操作やディスプレイなどを直感的に操作するキーがキーボードの上部に備わっています。これら上部キーで可能な操作のいくつかは、タッチパッドでも同様に行うことができます。
【上部キー】
| esc(エスケープ)キー | 取り消しなど様々な「操作のキャンセル」に使います。 |
|---|---|
| 戻る/進む | インターネット閲覧の際に、1つ前・後のページに移動します。 |
| 更新(リロード) | 現在表示のページを再読み込みして最新に更新します。 |
| フルスクリーン | ウインドウを画面全体に表示します。 |
| ディスプレイの照度変更 | ディスプレイ画面の明るさを調整できます。 |
| ボリューム変更・消音(ミュート) | 音量の上下調整や消音にします。 |
| 電源ボタン | クロームブックの電源ボタンです。短く押すことで画面ロック、長押しで電源を落とします(シャットダウン)。 |
【その他キー】
| 検索 | ランチャーからWebサイト・アプリの検索ができます。 |
|---|
キーボードの入力切替について
Chromebook を使って Google Workspace for Education を利用する場合、メールアドレスの入力などで「かな」と「半角英数」の入力切替をこれまで以上に頻繁に行うかもしれません。ここでは Chromebook における「かな」と「半角英数」の入力切替方法を確認します。
| かな/英数の切替 | かな(全角)と英数(半角)を切り替えることができます。 |
|---|
切替状況は、画面右下のステータストレイから確認できます。「かな入力」になっている場合は、「あ」、「半角英数入力」の場合は「JA」と表示されます。
また、キーボードの操作を「ローマ字入力」ではなく「かな文字入力」にしたい方もいるかも知れません。もちろん、Chromebook では「かな文字入力」に切り替えることも可能です。
【切替の方法】
画面右下のステータストレイにある「設定(歯車マーク)」から行います。
「デバイス」の欄の 「キーボード」>「言語と入力の設定を変更」>「言語と入力」画面を開き、さらに「入力方法」>「Google 日本語入力(日本語キーボード用)」をクリックします。入力形式をプルダウンから「かな入力」に変更すれば設定完了です。
知っておきたい便利な設定

現在お使いのパソコンでも、よく利用する単語を辞書登録しておいたり、また単語の自動スペルチェックを利用している方もいるかもしれません。ここでは Chromebook における「単語の辞書登録」と「自動スペルチェック機能」の設定について紹介します。
【単語の辞書登録】
画面右下のステータストレイにある「設定(歯車マーク)」から行います。
[デバイス] の欄の [キーボード] > [言語と入力の設定を変更] > [スペルチェック] > [カスタム スペルチェック] を選択します。
[新しい単語を追加] 欄に単語を入力の上、[単語を追加] を選択します。この作業を繰り返して複数単語を登録しておくことが可能です。また辞書から単語を削除するには、単語の横の [X] を選択します。
学校現場特有の単語を入力しておけば、日常の校務を効率的に行えます。
【単語の自動スペルチェック設定】
画面右下のステータストレイにある「設定(歯車マーク)」から行います。
[デバイス] の欄の [キーボード] > [言語と入力の設定を変更] > 「言語と入力」画面を開き、さらに
[入力方法] >「入力方法を管理」を選択します。
[オートコレクト] の横で、オートコレクトのレベルを選択します。
修正候補を多く表示したい場合は、[積極的] を選択しておきます。
いかがでしたでしょうか。キーボードとしては現在お使いのパソコンと基本は変わりはない為、Chromebook 特有のものや既存でご利用中の機能について Chromebook 上での設定方法を押さえておけば不便なく使っていただけると思います。安価で機動性に富んだ Chromebook をぜひ学校現場で利用してみてはいかがでしょうか。
\ ICT授業で活用できる教材テンプレートが “無料” で使い放題! /
Google for Education を使ったICT教育を進める先生の
「あったらいいいな」が見つかる総合プラットフォーム『Master Study』
↓画像をクリックして詳しい内容をチェック!
ICT教育推進やGIGAスクール構想に関するご相談はストリートスマートへ
株式会社ストリートスマートは、2017年に Google 認定の Google for Education Professional Development Partner(専門的能力開発パートナー企業:「PDパートナー」)に認定されました。そして、これまでの教育機関への総合的なICT導入支援実績が認められ、2020年に国内で初めて Transformation (変革)分野の Specialization 取得パートナーとして Google より認定されました。
自治体や教育現場の皆さまが効率的かつ負担なくGIGAスクール構想やICT教育を推進できるよう、学校常駐型のICT支援員や各種研修など、ICTの導入から活用推進まで、さまざまなアプローチで皆さまに寄り添った支援を行っております。
お困りごとやお力になれることがございましたら、お気軽に弊社『Education事業部お問い合わせ窓口』へお問い合わせください。
〈Education事業部 お問い合わせ窓口〉
メールアドレス:info-edu@street-smart.co.jp
お問い合わせフォーム:https://master-education.jp/contact/
最新情報は弊社サイトMASTER EDUCATIONからご覧ください。
<MASTER EDUCATION>
https://master-education.jp/
※社内利用以外の二次利用は禁止されたコンテンツです。
※本資料に記載されている弊社の商号(株式会社ストリートスマート)以外の商号は
第三者の商号です。また、本資料に記載されているシステム名及びサービス名等、
並びにシステムのアイコン及びユーザーインターフェースのスクリーンショット等に
関する商標権及び著作権等の一切の権利は第三者に帰属しているため、原則として、
当該第三者の許諾なく利用することはできません。