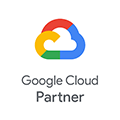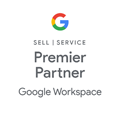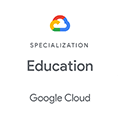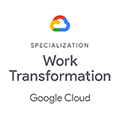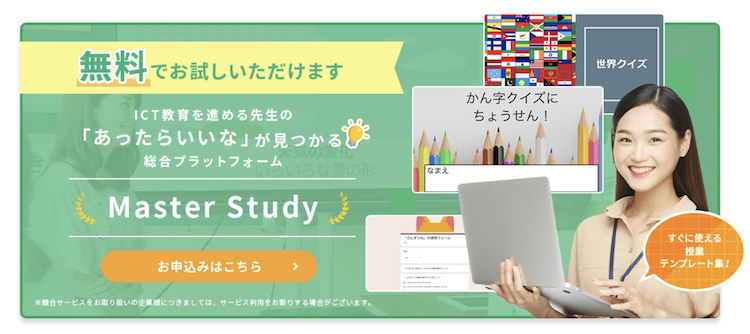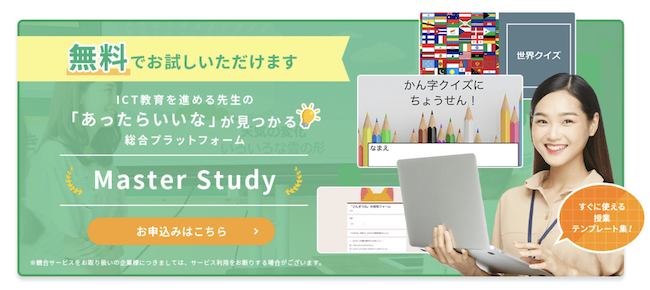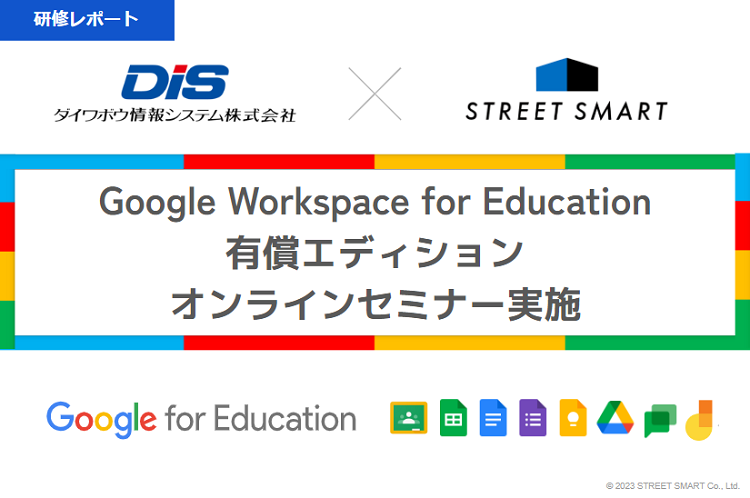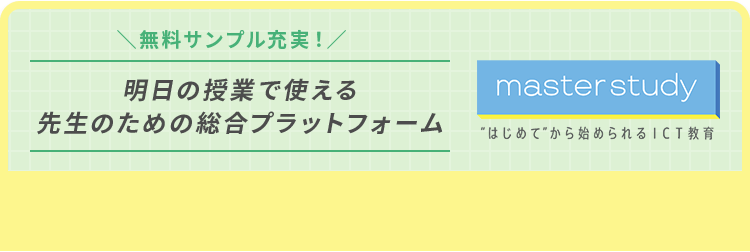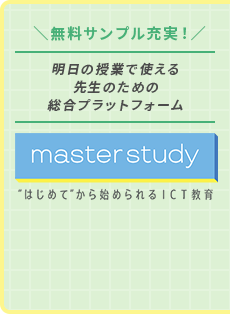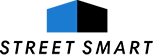【Chromebook】MUST設定!生徒の YouTube 閲覧を制限する3つの方法(制限付きモード / 動画承認 / ログイン制御)

GIGAスクール構想により「一人一台端末」の環境が実現されると、先生や保護者の皆さまが心配されるのは「児童や生徒が不適切な YouTube 動画にアクセスできてしまうのでは?」ということではないかと思います。
本記事では、学習コンテンツなども豊富な YouTube を、学校現場でより安全に活用いただくための制限や制御方法についてご紹介いたします。それぞれ制限度合いが異なりますので、各学校や自治体の方針に合ったものをご活用ください。
1:「制限付きモード」で動画の表示を制限
1つ目にご紹介するのは、不適切な動画を自動的に非表示にできる「制限付きモード」です。これは、児童生徒が YouTube 上で検索した際に、Google が不適切と判断した動画を自動的に非表示にしてくれる設定です。Chromebook 端末でなくても、G Suite for Education を利用していれば管理者側(管理コンソール)から設定可能です。設定方法は大きく2ステップと簡単です。
【ステップ1】
組織全体として制限付き動画のみを視聴できるよう設定します。
①管理コンソールページの「アプリ」をクリックし、「その他の Google サービス」を選びます。
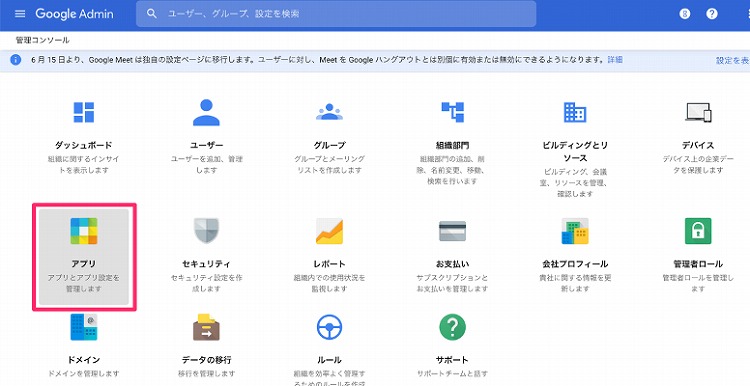
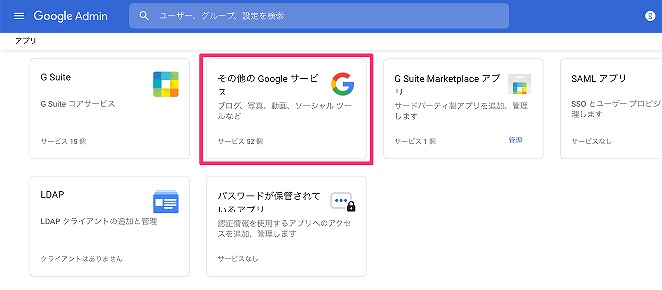
② YouTube アプリをクリックして選びます。
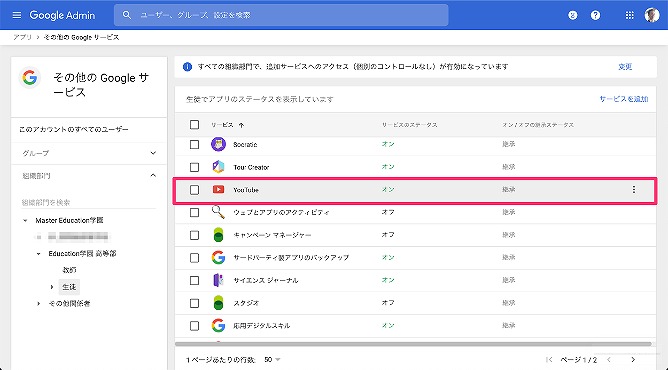
③「コンテンツの設定」から「設定」を開きます。
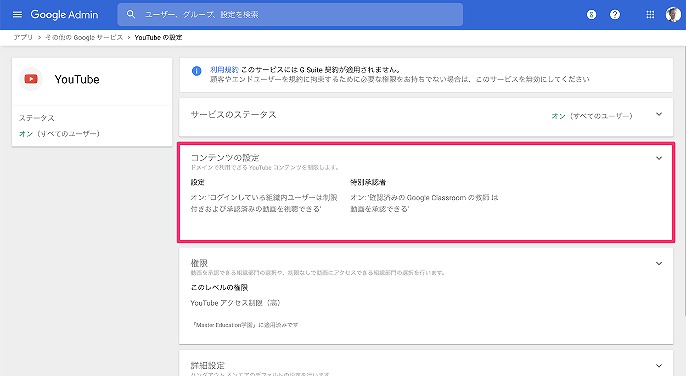
④右側にある編集ボタン(鉛筆マーク)をクリックします。
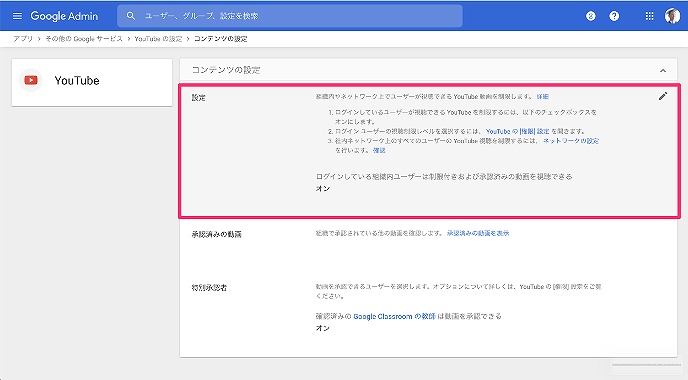
⑤「ログインしている組織内ユーザーは制限付きおよび承認済みの動画を視聴できる」にチェックを入れ、「保存」をクリックします。
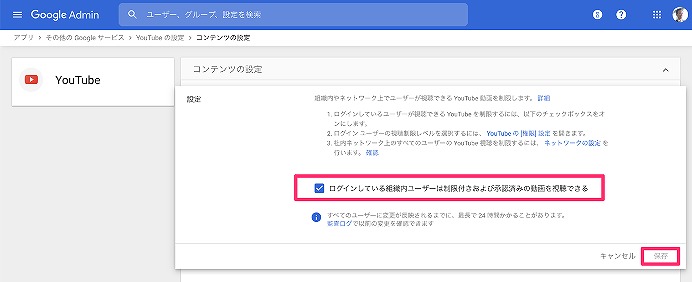
これで組織内のユーザーは制限付きモード、つまり、Google 側が不適切と判断した動画は非表示にされる環境で YouTube 動画を閲覧できる状態になりました。
【ステップ2】
制限レベルを指定します。
制限レベルは組織部門(OU)やグループ、またはユーザー個別に設定できます。
① YouTube 設定画面の「権限」をクリックします。
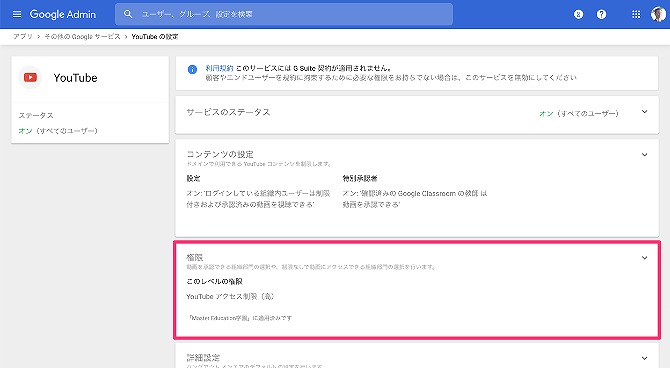
②制限の度合いを4種類から選択します。
- YouTube アクセス制限(高)
- YouTube アクセス制限(中)
- YouTube を無制限に利用できる
- 動画を承認できる
制限レベルは各組織部門(OU)やグループ、個人ユーザーそれぞれに対して設定することができます。
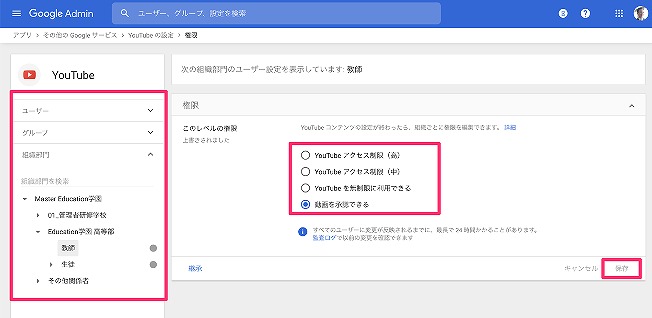
(画面左の組織単位やグループ、ユーザー個別を選択するだけで簡単に設定可能)
例えば、児童生徒は「YouTube アクセス制限(高)」にしておき、教師は「YouTube を無制限に利用できる」にするなど、各組織部門(OU)の環境設定を柔軟に行うことができます。制限付きモードを有効にした場合、デフォルトでは「1.YouTube アクセス制限(高)」が有効になります。
不適切動画と判断するのは Google 独自のアルゴリズムです。Google のヘルプページには以下のように掲載されています。
“制限付きモードが有効になると、次の 2 つの条件に当てはまる動画が表示されなくなります。
・動画のメタデータとタイトル、動画で使用されている言葉などが、
自動システムによって不適切と判断された(動画が非表示になる主な要因です)。
・審査担当者が設定した年齢制限によって除外された。
制限付きモードで表示の対象にする動画を評価する際に、自動システムが判断を誤るケースがあることは YouTube でも認識しており、常に自動システムの改善に努めています。”
YouTube ヘルプより引用
授業や課題などで扱いたい動画が Google のアルゴリズムで不適切と判断され、児童生徒からは閲覧できない場合もあるかもしれません。そこで、2つ目に紹介する「動画の承認機能」を併用することをおすすめします。
2:先生が承認した動画についても閲覧できるようにする
制限付きモードとあわせて利用したいのが、「動画の承認機能」です。こちらは、事前に承認者に任命された人が特定の動画を承認すると、制限付きモードに関係なく閲覧することができるようになる、というものです。
例えば、児童生徒の閲覧権限のレベルを(高)にしている場合、(中)レベルの動画を児童生徒が閲覧することはできませんが、承認者である先生が閲覧してよいものとして事前に承認すれば、制限レベルに関係なく児童生徒は閲覧できるようになります。
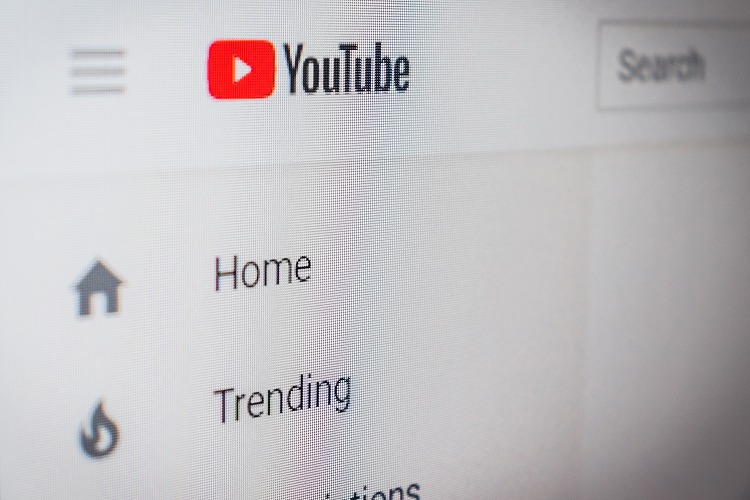
①まずは承認者を設定します。承認者の設定方法は2つあります。
1つ目は教師の組織部門(OU)を選択し、レベルの権限を「動画を承認できる」とし、「保存」をクリックし設定する方法です。
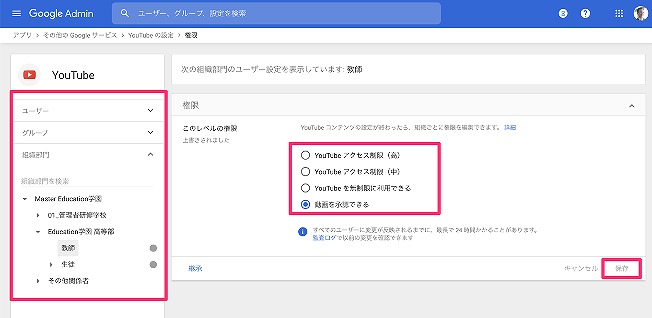
(画面左の組織部門の選択が「教師」になっていることを確認)
2つ目は「コンテンツの設定」から「特別承認者」を開き、「承認済みの Google Classroom の教師は動画を承認できる」にチェックを入れ、「保存」をクリックし設定する方法です。
この「Google Classroom の教師」とは、初めて Google Classroom にログインする際に、教師か生徒かの選択で「教師」を選び、管理者が承認し、教師グループに入っているアカウントのことです。こちらにチェックを入れると、Google Classroom 上で「教師」として承認された人であれば、任意の動画を承認できるようになります。
※この方法は Classroom 側の設定にも左右されるため、1つ目の設定がおすすめです!
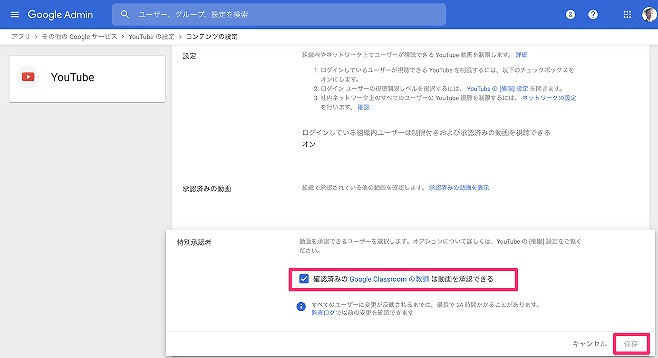
②上記どちらかの設定後、先生のアカウントで YouTube の動画を検索すると、動画の下に「承認」ボタンが現れます。
③「承認」を押すと、制限付きモードに関係なくその動画は閲覧できるようになります。
また、上記画像の「承認済みの動画」には、先生方が承認した動画が一覧で表示されるため、管理者側からもどんな動画が承認されているか確認できます。
動画の承認機能を設定することで、制限付きモードで児童生徒の安全を守りながらも、授業や学習に必要な動画があれば先生の判断で柔軟に閲覧できるようになります。ただし、これまで説明した「制限付きモード」や「動画の承認機能」は、児童生徒が G Suite のアカウントでログインしている時のみに有効なため、例えば親御さまのアカウントや個人的に作成したアカウントなどでログインすると、全ての YouTube 動画を見れてしまいます。
そこで3つ目にご紹介するのが、学校で利用する Chromebook 端末においてログインできるアカウントを、学校の G Suite アカウントのみに制限する方法です。
◆Google Classroom の関連記事 / 記事一覧はこちらから◆
・オンライン上にクラスを作成できる「Classroom」ってなにができるの?
・Google Classroom の具体的な使い方vol.1 (クラス作成〜生徒招待〜課題配信)
・Google Classroom の具体的な使い方vol.2 (テスト付き課題配信〜採点〜成績管理)
・Google Meet と Google Classroom で叶えるオンライン授業基礎
3:Chromebook 端末へのログインを学校指定のアカウントのみに制限する
最後は、学校の Chromebook 端末にログインできるアカウントを、学校で利用する指定の G Suite アカウントのみに限定する方法です。これを設定すると、児童生徒がプライベートで作成したアカウントや、親御さまのアカウントでログインができません。そうすることで、1・2で紹介した YouTube 閲覧制限の抜け道を防ぐことができます。ただし、この管理方法は Chromebook 端末と Chrome Education Upgrade ライセンスが必要です。
方法は大きく3ステップあります。
まずは Chromebook 端末自体にログインできるのを “学校用アカウント” のみに制限します。しかしこれだけだと、ログイン後に「ゲストモード」や「シークレットモード」を立ち上げて YouTube を検索すると全ての動画が見れてしまうため、2つのモードをオフにします。
それでは、詳しい設定方法を見ていきましょう。

①まずは端末自体へのログインを学校アカウントのみに限定します。
管理コンソールから「デバイス」→「Chrome デバイス」→左上のタブを「設定」にします。
②画面左で「生徒」の組織部門(OU)を選び、「デバイスの設定」ページの「ログイン設定」→「ログインの制御」にて設定を変更します。
③設定は3つあり、1番目を選びます。
- ログインをリスト内のユーザーのみに制限する
- すべてのユーザーにログインを許可する
- いずれのユーザーにもログインを許可しない
それぞれの意味は以下のようになります。
- 指定したユーザーのみログイン可能
- Google アカウントを持つすべてのユーザーがログイン可能
(ログイン画面で [ユーザーを追加] ボタンを常に使用できます) - Google アカウントでのログイン不可
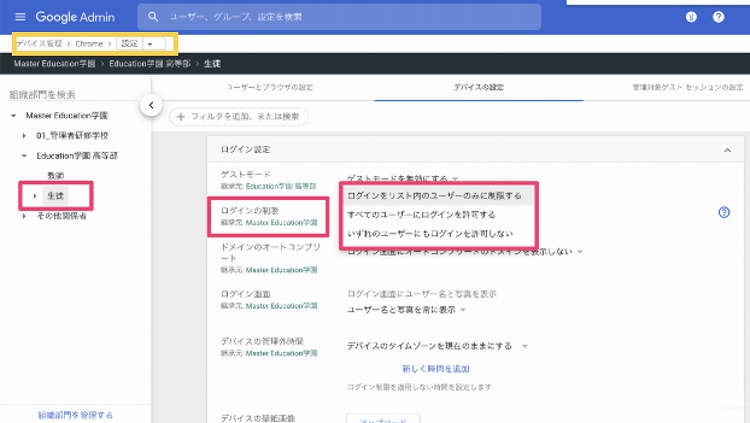 (画面左で「生徒」を選択肢、1番目を選びます)
(画面左で「生徒」を選択肢、1番目を選びます)
④「ユーザーのホワイトリスト」に「*@your-domain.com(学校や自治体のドメイン名)」を入力し、画面右上の「保存」をクリックします。
こうすることで児童生徒は学校管理の G Suite アカウント以外で Chromebook へログインすることができなくなります。
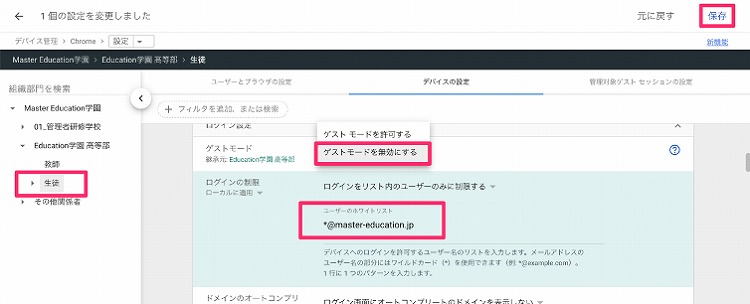 (@の前の「*」を忘れないようにされてください)
(@の前の「*」を忘れないようにされてください)
⑤次に「ゲストモード」を無効にします。
ゲストモードとは、履歴を残さずブラウザを利用することができるモードです。先ほどの「ログインの制御」のすぐ上にある「ゲストモード」を無効にするだけです。(上記画像参照)
⑤「シークレットモード」を無効にする。
ゲストモードと同様にシークレットモードもオフにしておきましょう。シークレットモードも閲覧履歴を残さずにWebをブラウジング(閲覧)できるモードです。
設定は、「ユーザーとブラウザの設定」ページの「セキュリティ」の中にある「シークレットモード」で「シークレットモードを無効にする」を選択し、「保存」をクリックします。(この時も画面左の組織部門(OU)において生徒が選択されていることを確認してください。)
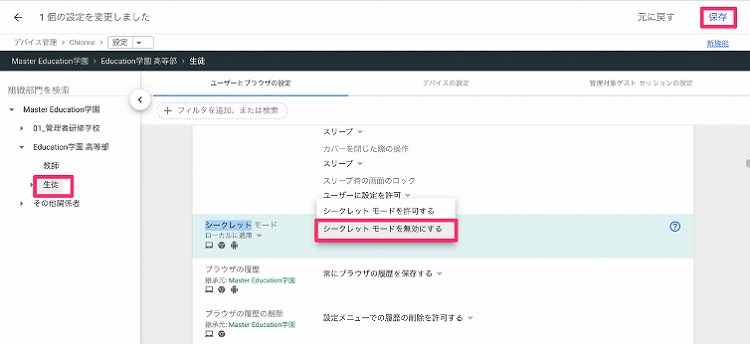 (左の組織部門が「生徒」であることを確認)
(左の組織部門が「生徒」であることを確認)
これで生徒は Chromebook 端末に学校の G Suite アカウント以外からはログインをすることができなくなり、ゲストモードやシークレットモードの利用を無効にすることで、ログイン後に個人のプライベートアカウントを利用して YouTube を閲覧することもできなくなりました。
以上の「端末ログインを学校アカウントのみ」「ゲストモード無効」「シークレットモード無効」の3つの設定をすることで、学校内だけでなく、端末を家庭に持ち帰って利用するような、先生の直接的な管理が行き届かない場面でも安心です。
端末へのログイン自体を学校管理のアカウントに限定できるのは、Chromebook と Google Education Upgrade のライセンスだからこそできる制御方法です。
▼その他にも Chremebook や G Suite for Education でできる便利な設定や機能はまだまだあります!他の機能を知りたい方へ特別冊子を無料でお届けしています。
【完全無料】数量限定!こちらよりお受け取りください

いかがでしたでしょうか。今回はICT端末を利用するうえで、先生や親御さまからお声の多い YouTube 動画の閲覧制限に関する3つの方法をご紹介いたしました。
制限付きモードで不適切な動画を非表示にし、そのうえで、先生の承認した動画は閲覧できるように。そして、Chromebook と Chrome Education Upgrade ライセンスの両方を導入された学校は、是非ログイン自体の制御を行い、より安全で学習に適切な環境を整備してください。
◆Chromebook に関連記事 / 記事一覧はこちらから◆
・ Chromebook の特徴と学校教育での使用が推奨される理由
・ 煩わしい管理は不要!教育現場のIT革命に最適な Chromebook
・ 【使い方解説】学校端末の個別管理不要!Chromebook の簡単便利な一元管理方法
・ 【使い方解説】図書室から学力テストまで幅広く活用できる Chromebook の「公開セッション・キオスクモード」とは?
\ ICT授業で活用できる教材テンプレートが “無料” で使い放題! /
Google for Education を使ったICT教育を進める先生の
「あったらいいいな」が見つかる総合プラットフォーム『Master Study』
↓画像をクリックして詳しい内容をチェック!
ICT教育推進やGIGAスクール構想に関するご相談はストリートスマートへ
株式会社ストリートスマートは、2017年に Google 認定の Google for Education Professional Development Partner(専門的能力開発パートナー企業:「PDパートナー」)に認定されました。そして、これまでの教育機関への総合的なICT導入支援実績が認められ、2020年に Transformation (変革)分野の Specialization 取得パートナーとして Google より認定されました。
自治体や教育現場の皆さまが効率的かつ負担なくGIGAスクール構想やICT教育を推進できるよう、状況やご要望に合わせた最適な支援をご提供するGIGAスクール運営支援センターや学校常駐型のICT支援員、各種研修、先生のための総合プラットフォーム「master study」など、ICTの導入から活用推進まで、さまざまなアプローチで皆さまに寄り添った支援を行っております。
お困りごとやお力になれることがございましたら、お気軽に弊社『Education事業部お問い合わせ窓口』へお問い合わせください。
〈Education事業部 お問い合わせ窓口〉
メールアドレス:info-edu@street-smart.co.jp
お問い合わせフォーム:https://master-education.jp/contact/
最新情報は弊社サイトMASTER EDUCATIONからご覧ください。
<MASTER EDUCATION>
https://master-education.jp/
※社内利用以外の二次利用は禁止されたコンテンツです。
※本資料に記載されている弊社の商号(株式会社ストリートスマート)以外の商号は
第三者の商号です。また、本資料に記載されているシステム名及びサービス名等、
並びにシステムのアイコン及びユーザーインターフェースのスクリーンショット等に
関する商標権及び著作権等の一切の権利は第三者に帰属しているため、原則として、
当該第三者の許諾なく利用することはできません。