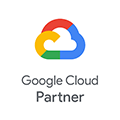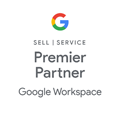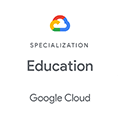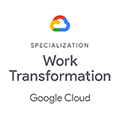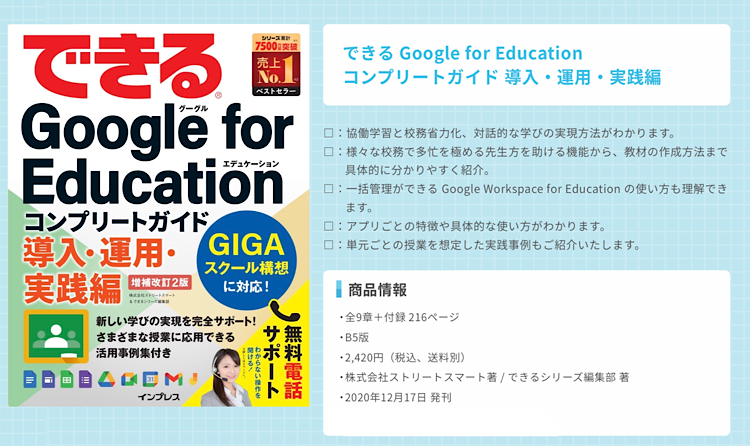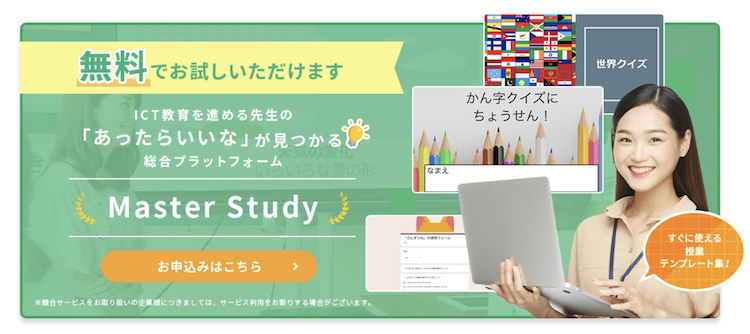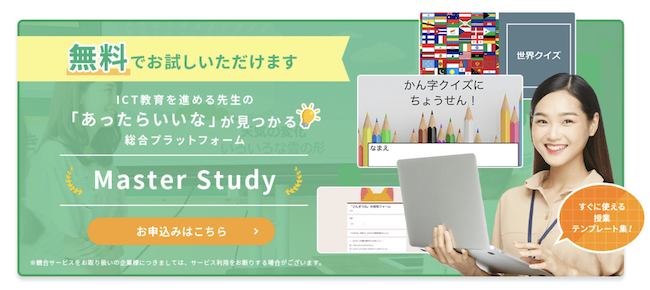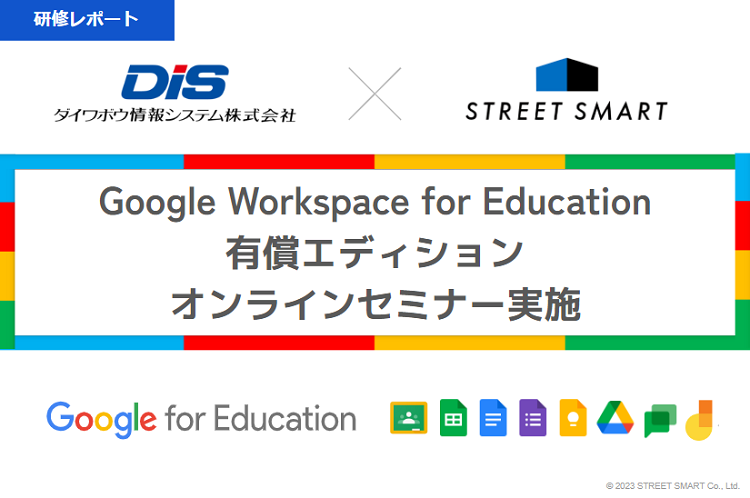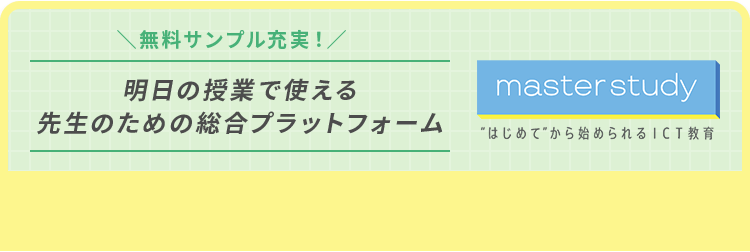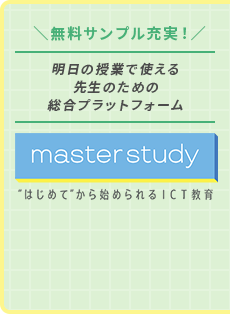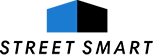【これで解決!】Google Classroom の具体的な使い方vol.2 (テスト付き課題配信〜採点〜成績管理)

前回の記事では、Google Classroom (以下、Classroom)の「具体的な操作方法」として、クラスの新規作成、生徒の招待、課題の配信方法をお伝えしました。今回はさらに一歩踏み込んで、テスト付き課題の配信方法から課題の採点・返却、成績管理までお伝えしていきます。
Classroom はオンライン授業やICT教育で活用するのに非常に有効なツールであるのはもちろんのこと、それ以外にも、先生方の業務負担の軽減にも繋がるツールです。ぜひご活用いただけたらと思います。
【目次】
STEP1 : テスト付き課題を配信してみましょう!
STEP2 : 課題を採点し返却してみましょう!
STEP3 : 成績の一覧表を作成してみましょう!
STEP4 : 成績をまとめてクラスに表示してみましょう!
Classroom でスムーズかつ効果的な生徒とのコミュニケーションを
Google for Education や Chromebook など、ICT教育に関するご相談はストリートスマートへ
▼こちらの記事を先に読むと今回の記事がより深く理解できます!
【これで解決!】Google Classroom の具体的な使い方vol.1 (クラス作成〜生徒招待〜課題配信)
▼そもそも Classroom でなにができるの?
【アプリ解剖】オンライン上にクラスを作成できる「Classroom」ってなにができるの?
今回の説明画像に使用する書籍はこちらです。
なお、今回の説明画像は『できる Google for Education 第一版』を使用しております。
『できる Google for Education』の最新版はこちらをご覧ください。
?詳細・ご購入はこちら
https://master-education.jp/dekiru_gsuite_for_education/
?書籍情報
https://book.impress.co.jp/books/1120101080
STEP1 : テスト付き課題を配信してみましょう!
さっそくテスト付き課題の配信方法を説明していきます。ぜひご一緒に Classroom を操作してみてくださいね。
①テスト付き課題を選択し、期日やトピックを決める
前回の記事で説明した課題配信の方法と同様に、クラスの『授業』ページから『+ 作成』をクリックして、今回は『テスト付きの課題』を選択します。
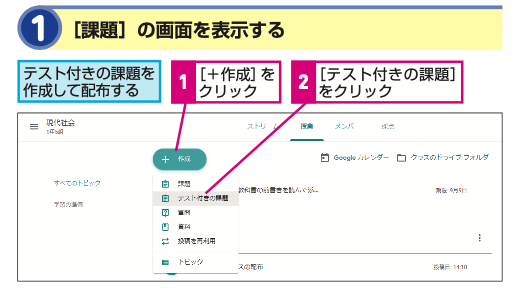
次に、『タイトル』『課題の詳細 (省略可) 』を入力し、『期限』と『トピック』を選択しましょう。『期限』は締め切りが近づくと生徒へ課題の提出を促してくれる便利な機能です。また『トピック』を決めると、配信した課題がトピックごとに自動でまとめられて『授業』ページへ表示されます。どちらの設定も任意ですが、便利な機能ですので設定されることをおすすめします。
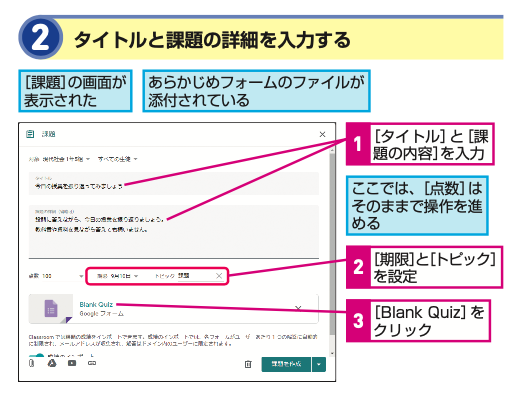
『テスト付きの課題』を選択した場合、自動的に Google フォーム が添付されます。Google フォームとはテストやアンケートを簡単に作成できるツールです。
② Google フォームの編集、成績インポートとロックモードを確認して配信完了!
次に、自動添付されている Google フォームをクリックしてフォームを開き、テストを作成します。テストが完成したら、先ほどの画面に戻ります。
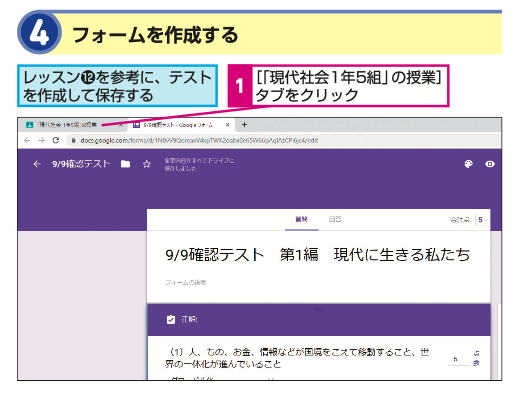
テスト付き課題を配信する際のポイントは、『成績のインポート』を “オン” にすること。
『成績のインポート』をオンにすると、Google フォームで自動採点された成績が Classroom にインポートされ、その他の課題とあわせて、一覧で成績の管理が可能となるためとても便利です。(Google フォームを成績一覧へ表示する方法は後ほどSTEP4にて説明いたします。)
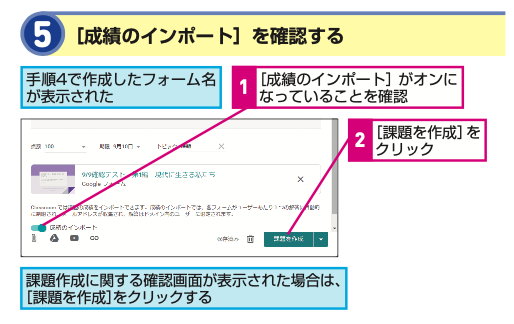
自動添付された Google フォーム横にある『Chromebooks のロックモード*』は、生徒がテストを解いている間、別のアプリを開けないようにするだけでなく、別のタブを開こうとすると、先生に通知がいくようにできる機能です。任意ですので、テストの内容によって選択してください。
テスト作成後、それぞれのモードがオンになっていることを確認したら、『課題を作成』をクリックします。これで生徒へのテスト付き課題の配信が完了です。
* 『Chromebooks のロックモード』は、生徒が使用しているアカウントが Google for Education のアカウントであることと、使用している端末が学校管理対象の Chromebook である必要がありますのでご注意ください
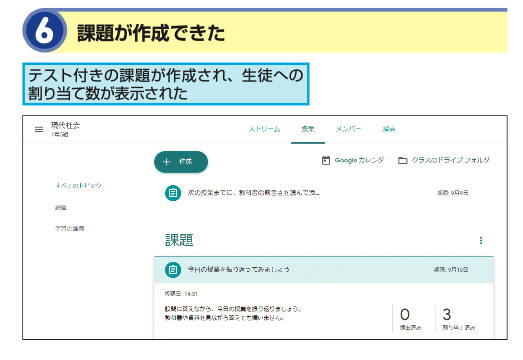
STEP2 : 課題を採点し返却してみましょう!
前回の記事では課題の配信方法を説明しましたが、今回は配信した課題を採点して、生徒へ返却してみましょう。
①課題の提出状況から提出物を確認する
まずは、クラスの『授業』ページから、該当する課題を見つけます。課題の左下にある『課題を表示』をクリックすると、『生徒の提出物』ページへ移動します。
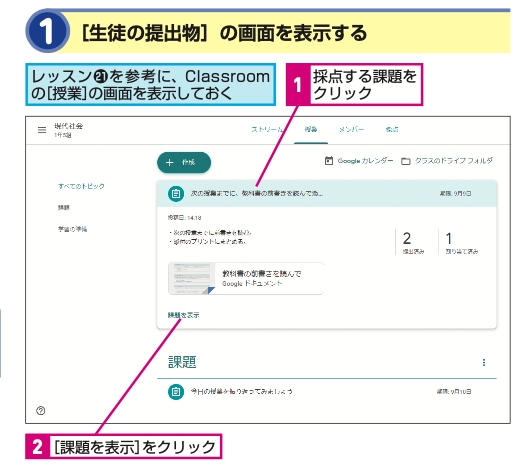
上記の画像右側に表示されている数字は、課題に対する『ステータス』状況を示しています。左の「提出済み」は、課題を提出した生徒の人数で、右の「割り当て済み」は、課題を割り当てられたまま(=未提出)の人数です。『ステータス』には他にも、先生が課題を採点し終えた場合は「採点済み」というステータスが加わります。この『ステータス』をクリックしても『生徒の提出物』ページへ移動できます。
『生徒の提出物』ページへ移動すると、生徒ごとに課題ファイルが表示されているので、採点したいファイルをクリックします。ここで表示されているファイルは、生徒が課題を提出済みでも未提出でもファイルの内容を確認することができます。ですので、例えば未提出の課題を開き、生徒が課題に対してつまづいていないかなどを確認することで、生徒に対してさり気なくフォローをすることも可能です。
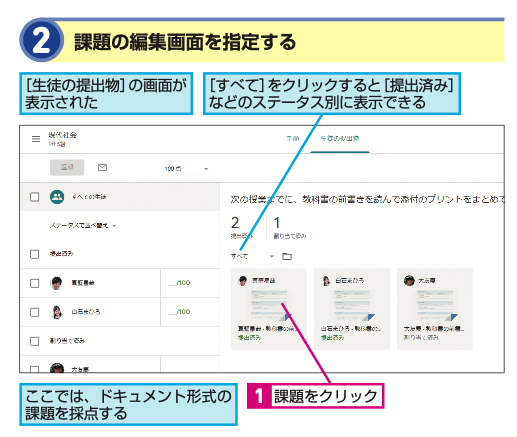
②提出物を評価する
提出物の評価方法について説明していきます。
採点したいファイルを開くと、右側に『成績』『限定公開コメント』が表示されています。生徒の提出物の内容を確認したら、『成績』で採点評価をしましょう。『限定公開コメント』はその生徒だけ見ることができるため、必要があれば任意でコメントを入力し『投稿』をクリックします。(コメントを入力しない場合は『投稿』のクリックは必要ありません)
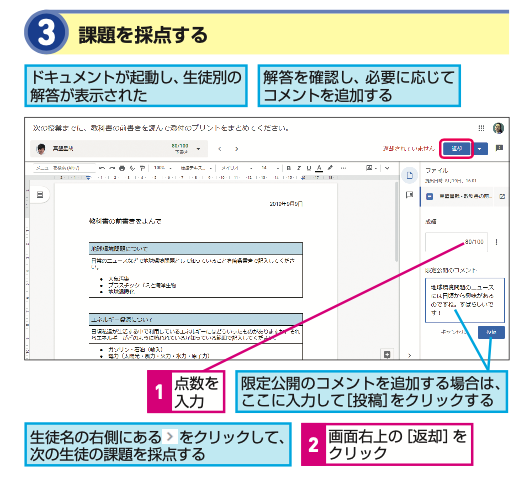
採点する際の時間短縮方法としておすすめなのが、課題ファイルを開くと画面上に表示される『生徒名のプルダウン』と『‹ ›』マークを活用することです。生徒の課題ファイルを開いて評価し、また『生徒の提出物』ページへ戻って別の生徒のファイルを選択して評価するという手順を繰り返すと、意外にも時間がかかってしまいます。
そこで、『生徒名のプルダウン』を活用して次に評価する生徒を選択すれば、選択した生徒のファイル画面にそのまま切り替わります。その他にも、『‹ ›』をクリックすると順番にファイルが切り替わるため、先生が紙のテストやノートを重ねて順番に採点していくようなことが『‹ ›』を活用することでオンライン上で可能となり、スムーズに採点ができます。
③提出物を返却する
最後に、評価を終えた提出物を生徒に返却していきましょう。
評価を完了したら、画面右上にある『返却』の横のプルダウンから『複数の提出物を返却』を選択します。すると、評価を終えた生徒と評価点の一覧がでてきます。
返却する生徒にチェックを入れ、あらためて返却する生徒と評価点に間違いがないか最終確認をしたら、生徒一覧の右下にある『返却』をクリックしましょう。これで返却完了です。
返却が完了すると、先ほどお伝えしたように『生徒の提出物』ページの『ステータス』に、新たに「採点済み」のステータスが加わり、生徒一覧に成績が反映されます
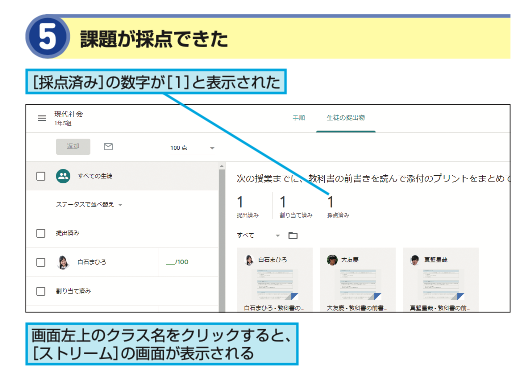
STEP3 : 成績の一覧表を作成してみましょう!
次に、生徒の成績一覧表を作成する方法を説明していきます。
Classroom 上で採点した成績は Google スプレッドシート やCSV形式にまとめて書き出せるので、自動で成績がまとめられて便利です。また紙のプリントで採点するのとは違って、成績一覧を作成するためにスプレッドシートなどに点数を手入力する必要がないため業務改善にもつながります。
書き出し方はとても簡単です。『生徒の提出物』ページにて、右上にある歯車マークの『設定』アイコンをクリックし、任意の成績とファイル形式を選択すると選択したファイル形式でダウンロードされます。
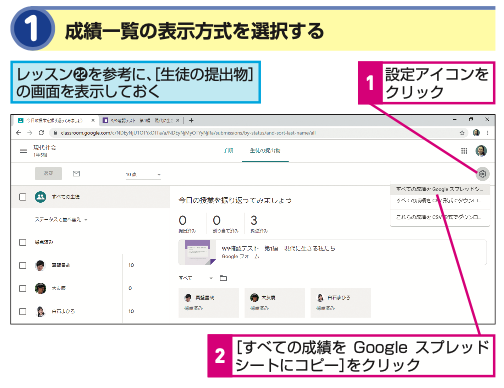
スプレッドシートを選んだ場合はダウンロードではなく、マイドライブ内の「Classroom」フォルダ内に自動的に保存されます。
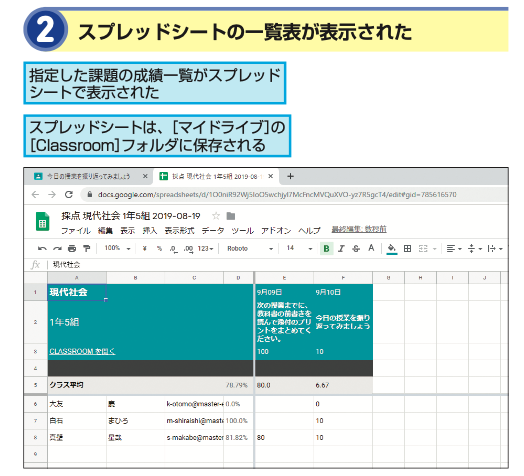
スプレッドシートは平均点を算出したり、成績をボタン一つでグラフ化してまとめることができます。グラフ化することで、例えばどこの問題につまづいている生徒が多いのかを可視化でき、授業内容の強化ポイントを分析することが可能です。
STEP4 : 成績をまとめてクラスに表示してみましょう!
クラス上で配信した課題の成績は、クラスの『採点』ページから一覧で確認することができます。
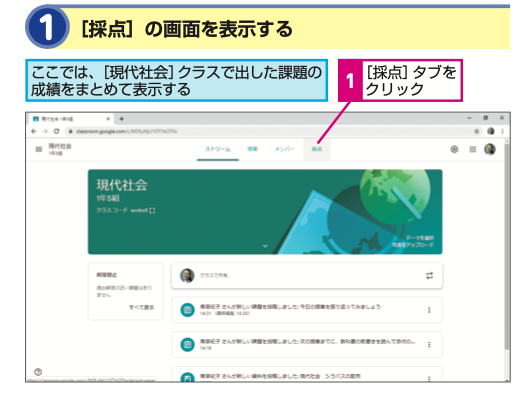
各生徒の課題ごとの成績だけでなく、課題別のクラス平均も『採点』ページで確認することができます。

ただし、テスト付き課題のような Google フォームによる課題の場合、生徒が課題を提出してもその段階では『採点』ページの課題成績一覧には表示されません。
まず、大前提として Google フォームの回答は Google フォーム自体に集約されます。

(『回答』の横にある数字は集まっている回答数です)
そのため、他の課題と違って生徒一人ひとりの課題を開いて確認するのではなく、Google フォームから、提出した生徒の回答を全て確認することができます。回答の表示形式は3種類あります。グラフで回答全体の傾向が表示される『概要』表示、質問ごとに複数人の回答が表示される『質問』表示、生徒の個別回答が表示される『個別』表示の3種類です。
また、Google フォームでは自動採点機能もあるため、事前に設定しておけば、回答後すぐに自動採点してくれます。
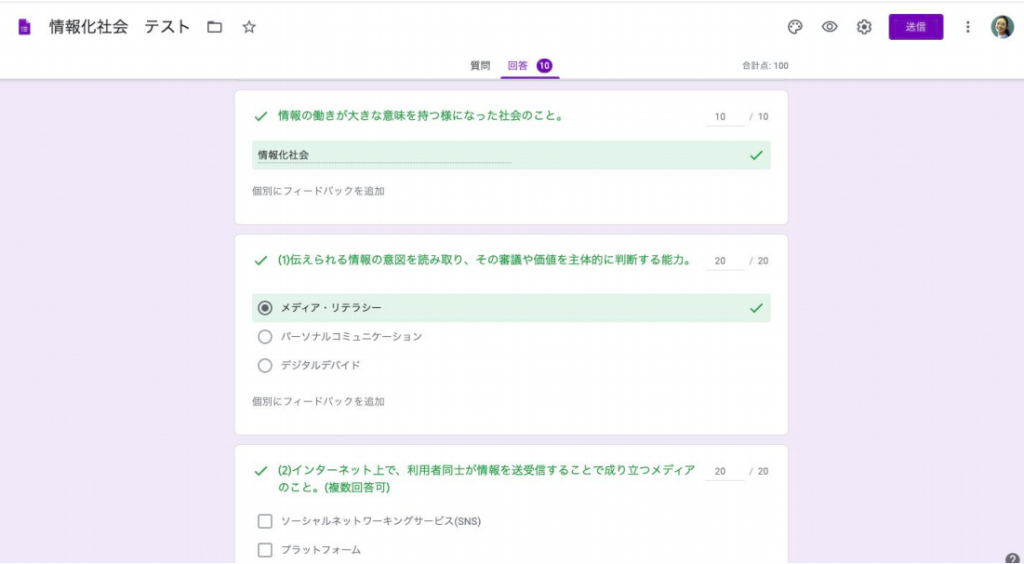
(『個別』表示のフォームの採点画面)
Google フォームの課題や成績の一覧を『採点』ページで表示するには、
1、STEP1の②で説明したように、テスト付き課題を配信する際に『成績のインポート』を “オン” にします
2、生徒の回答が Google フォームにすべて集まったら、Classroom を開き、該当課題の『生徒の提出物』ページにある『成績をインポート』をクリックすると、画面左に生徒の成績が反映されます
3、反映されたのを確認したら、すべての生徒を選択して『返却』をクリックします
4、生徒へのテスト付き課題の返却と、『採点』ページの成績一覧への反映が完了です
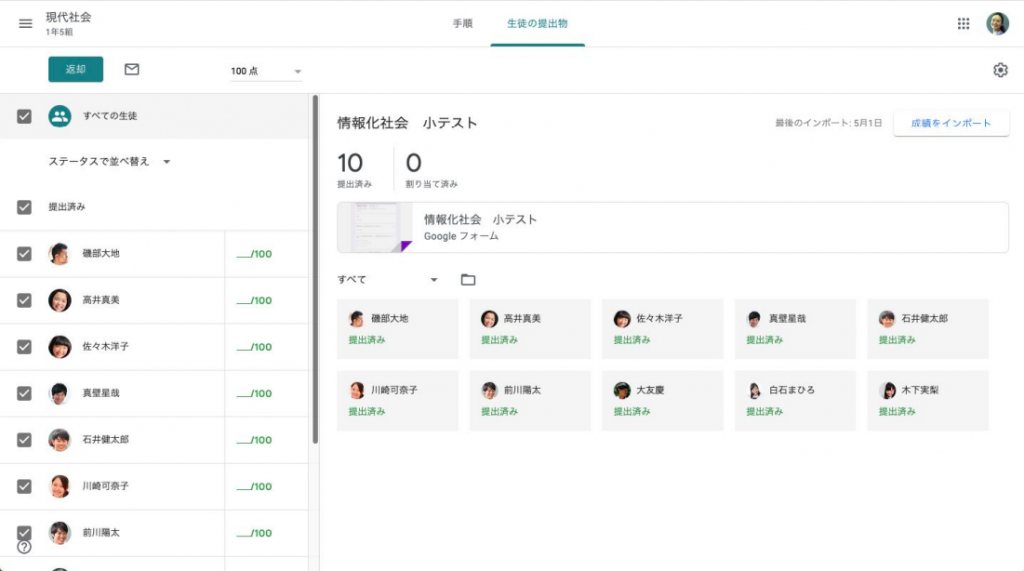
(右上の『成績をインポート』をクリックすると左に生徒の成績が反映されます)
この手順を行うことで、初めて他の課題と同様に『採点』ページの一覧に表示されますでご注意ください。
◆『これで解決!』シリーズ◆
ーGoogle Classroom
・具体的な使い方vol.1 (クラス作成〜生徒招待〜課題配信)
・具体的な使い方vol.2 (テスト付き課題配信〜採点〜成績管理)
・具体的な使い方vol.3(生徒や保護者とのコミュニケーション)
・具体的な使い方vol.4(Google カレンダーや Googleドライブとの連携)
ーGoogle フォーム
・具体的な使い方vol.1(アンケート作成送信〜回答確認)
・具体的な使い方vol.2(テスト作成〜自動採点〜解答確認)
ーGoogle Jamboard
・具体的な使い方vol.1(Jam作成〜画像追加〜手書き〜付せん作成)
・具体的な使い方vol.2(授業活用編:小学生理科)
ーGoogle ドキュメント
・具体的な使い方(ワークシート作成〜文字スタイル〜表&画像挿入)
ーGoogle スプレッドシート
・具体的な使い方(管理表作成〜プルダウン〜条件付き書式〜チェックボックス)
ーGoogle スライド
・具体的な使い方(スライド作成〜共有〜コメント〜メンション)
◆Google Classroom 関連記事一覧はこちら
Classroom でスムーズかつ効果的な生徒とのコミュニケーションを
いかがでしたでしょうか?今回は Classroom の具体的な操作方法として、テスト付き課題の配信から課題の採点・返却、そして成績の管理方法までお伝えしました。
Classroom にはまだまだお伝えしきれていない魅力的な機能が沢山あります。Classroom を活用することで、時間を効果的に使い、情報を整理して、生徒とのスムーズかつ効果的なコミュニケーションを実感していただけたら幸いです。
今回の説明画像にも使用した、Classroom などのアプリケーションが利用できる Google for Education 。こちらの実践ガイド「できる Google for Education」書籍内では、Classroom だけでなく、ICT教育に活用できるその他の便利なツールに関しても、初心者の方にもしっかりとご理解していただける内容を載せております。
なお、今回の説明画像は『できる Google for Education 第一版』を使用しております。
『できる Google for Education』の最新版はこちらをご覧ください。
?詳細・ご購入はこちら
https://master-education.jp/dekiru_gsuite_for_education/
?書籍情報
https://book.impress.co.jp/books/1120101080
\ ICT授業で活用できる教材テンプレートが “無料” で使い放題! /
Google for Education を使ったICT教育を進める先生の
「あったらいいいな」が見つかる総合プラットフォーム『Master Study』
↓画像をクリックして詳しい内容をチェック!
ICT教育推進やGIGAスクール構想に関するご相談はストリートスマートへ
株式会社ストリートスマートは、2017年にGoogle 認定の Google for Education Professional Development Partner(専門的能力開発パートナー企業:「PDパートナー」)に認定されました。そして、これまでの教育機関への総合的なICT導入支援実績が認められ、2020年に国内で初めて Transformation (変革)分野のSpecialization取得パートナーとして Google より認定されました。
自治体や教育現場の皆さまが効率的かつ負担なくGIGAスクール構想やICT教育を推進できるよう、学校常駐型のICT総合支援員や各種研修など、ICTの導入から活用推進まで、さまざまなアプローチで皆さまに寄り添った支援を行っております。
お困りごとやお力になれることがございましたら、お気軽に弊社『Education事業部お問い合わせ窓口』へお問い合わせください。
〈Education事業部 お問い合わせ窓口〉
メールアドレス:info-edu@street-smart.co.jp
お問い合わせフォーム:https://master-education.jp/contact/
※社内利用以外の二次利用は禁止されたコンテンツです。
※本資料に記載されている弊社の商号(株式会社ストリートスマート)以外の商号は
第三者の商号です。また、本資料に記載されているシステム名及びサービス名等、
並びにシステムのアイコン及びユーザーインターフェースのスクリーンショット等に
関する商標権及び著作権等の一切の権利は第三者に帰属しているため、原則として、
当該第三者の許諾なく利用することはできません。