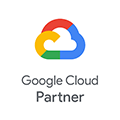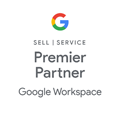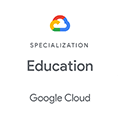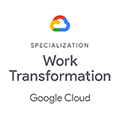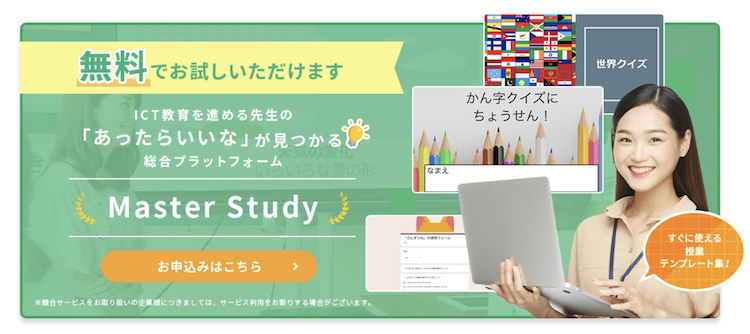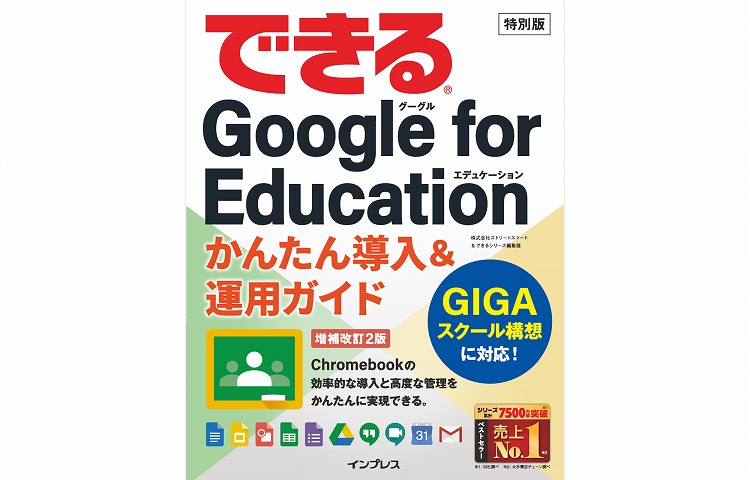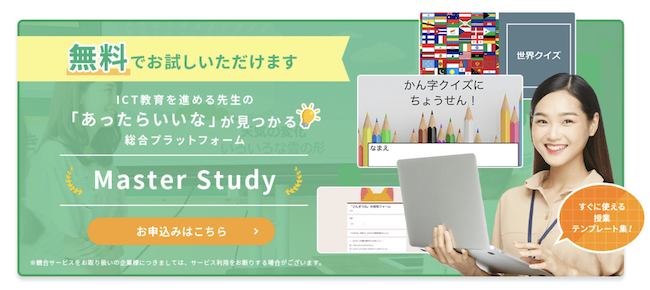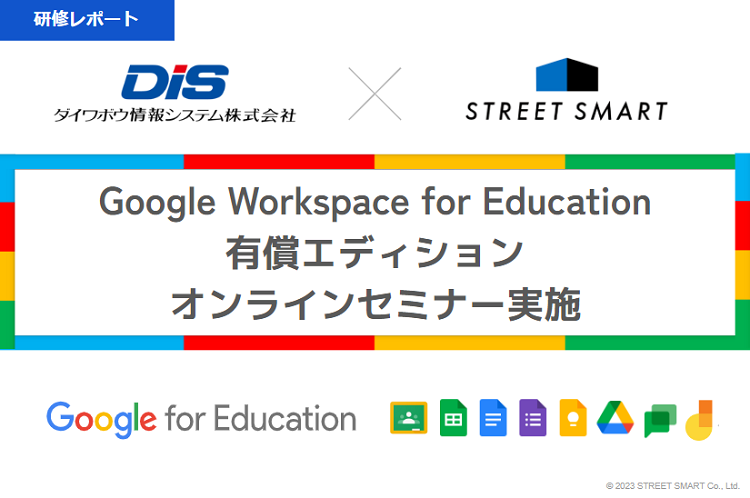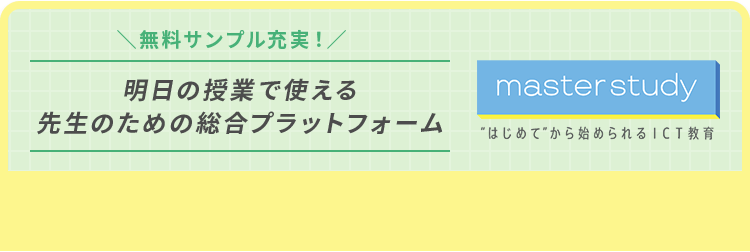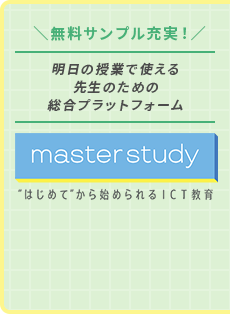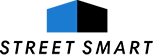【GIGAスクール構想】G Suite for Education を導入したら管理者が最初にすべき2つの設定(アカウント登録 / 組織部門作成)
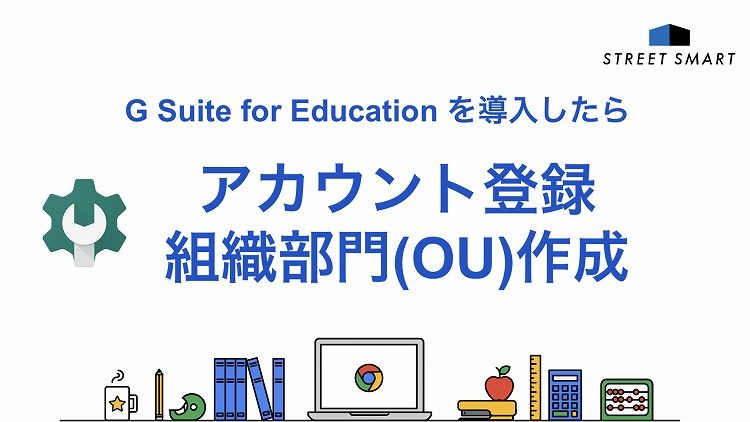
GIGAスクール構想にて Chromebook 端末と G Suite for Education の導入を決定された自治体や学校が全国で増えています。
そこで今回は G Suite for Education を利用開始するにあたり、管理者の皆さまが最初にすべき「先生や児童生徒のアカウント登録」と「組織部門の作成」の方法をお伝え致します。ICT教育を進める土台となる大切な設定となりますのでご一読いただけましたら幸いです。
◆Chromebook の関連記事 ◆
・ Chromebook の特徴と学校教育での使用が推奨される理由
・ 煩わしい管理は不要!教育現場のIT革命に最適な Chromebook
・ 【使い方解説】学校端末の個別管理不要!Chromebook の一元管理方法
・ 【使い方解説】図書室から学力テストまで活用できる Chromebook の「公開セッション・キオスクモード」とは?
◆『Chromebook の使い方』記事一覧はこちら
【目次】
そもそもアカウントとは?
なぜ一人ひとりにアカウントが必須なの?
さっそくアカウントを個別登録してみましょう!
CSV形式のファイルで一括登録してみましょう!
場面によって個別と一括登録の使い分けを
組織部門(OU)って何?
組織部門(OU)を作成してみましょう!
便利な設定や操作ポイントはまだまだあります!
ICT教育推進やGIGAスクール構想に関するご相談はストリートスマートへ
「GIGAスクール構想実現ガイド(非売品)」の内容を抜粋して説明していきます!
本記事の内容は、GIGAスクール構想の実現をサポートするために期間限定で無料進呈している『できる Google for Education かんたん導入&運用ガイド(非売品)』の内容を一部抜粋して説明していきます。
※こちらの無料進呈は終了いたしました。
そもそもアカウントとは?
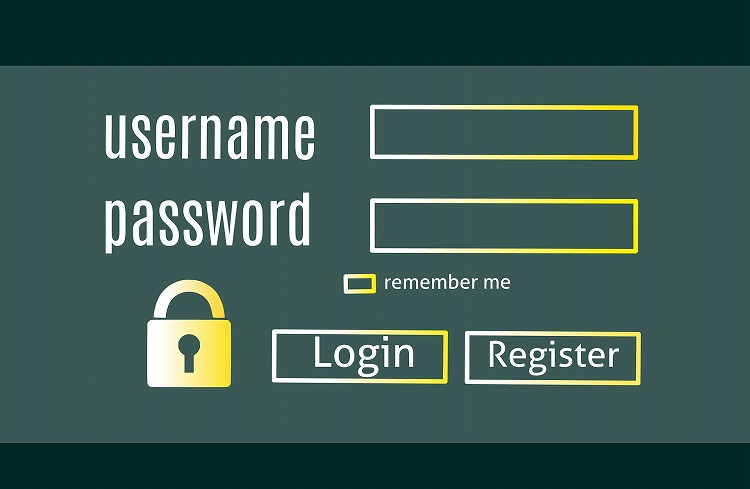
本題に入る前に用語を確認しておきましょう。
GIGAスクール構想やICT教育で頻出する『アカウント』とは一体何なのでしょうか?
『アカウント』とは、ユーザーがインターネット上のさまざまなサービス(特にGIGAスクール構想ではクラウドサービス)を受けるための権利のようなもの。IDとパスワードの2つセットでアカウントと呼び、その2つを入力すれば利用者本人であることを示すことができます。
これは銀行口座と似ています。銀行口座は口座番号とパスワードがセットで、ATMや窓口などどこからでも銀行のサービスを受けることが可能です。それと同様に、ICTにおけるアカウント(IDとパスワード)があれば、パソコンやタブレットなどのさまざまな端末(窓口)からアクセスし、クラウドサービスやクラウドツールを利用することができます。
なぜ一人ひとりにアカウントが必須なの?
アカウントの登録をせずともインターネットにアクセスし、検索をすることは可能です。しかし、ICT教育においてはアカウント登録が必須です。なぜなら、文部科学省は「クラウド・バイ・デフォルト」の元、インターネットサービスの一環であるクラウド型学習ツールの活用を推奨しており、これは個人認証となるアカウントがあることで、セキュリティ面で安全に利用することができるからです。
クラウドを活用すれば、従来では難しかった個人の学習スピードに合わせた教育を行うことが可能になります。文部科学省では、アカウントを活用した「個別最適化された学びの実現」を今後も進めていく予定です。だからこそ、GIGAスクール構想によるICT教育では先生だけでなく児童生徒一人ひとりのアカウント登録が必須。端末が全校生徒分揃わない状況でもアカウント登録は可能です。
◆関連記事◆
・クラウド活用の基本と教育現場の課題と改善策を解説
・今さら聞けないGIGAスクール構想とは?
さっそくアカウントを個別登録してみましょう!
それではさっそくアカウントを作成していきましょう。G Suite for Education の利用にもアカウントの登録が必須です。一人ずつ個別登録する方法と、複数をまとめて一括登録する方法の2種類があります。まずは一人ずつ登録していく方法をお伝えします。
①管理コンソールから「ユーザー」をクリックします
②ユーザーの画面が開いたら「新しいユーザーの追加」をクリックします
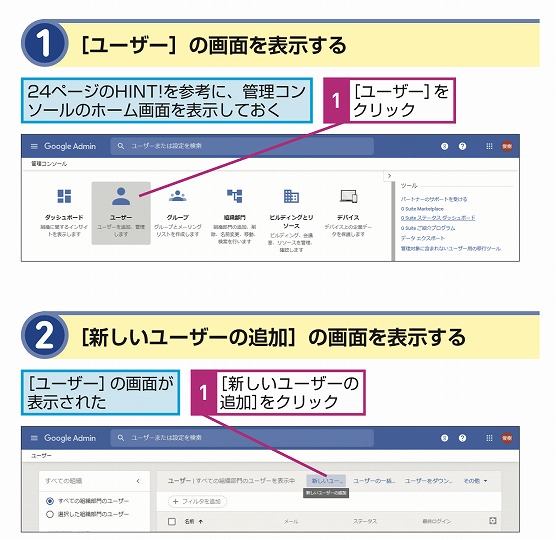
出典:『できる Google for Education かんたん導入&運用ガイド』
(株式会社ストリートスマート/できるシリーズ編集部)
③新しいユーザーを追加する画面が表示されたら項目に従って入力していきます
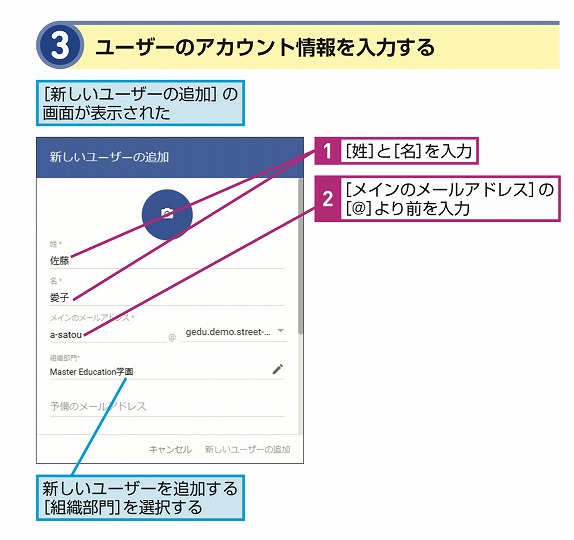
出典:『できる Google for Education かんたん導入&運用ガイド』
(株式会社ストリートスマート/できるシリーズ編集部)
④パスワードを設定する
ここでのポイントは
・「パスワードを自動的に生成する」をオフ
・「次回ログイン時にパスワードの変更を要求する」をオン
にすることです。
これは児童生徒が初めて自分のアカウントを利用する際に、学校が設定したパスワードでログインし、その後児童生徒自身が考えたパスワードに変更してもらうためです。
※学校側で設定する初回パスワードは全員同じパスワードがおすすめです!
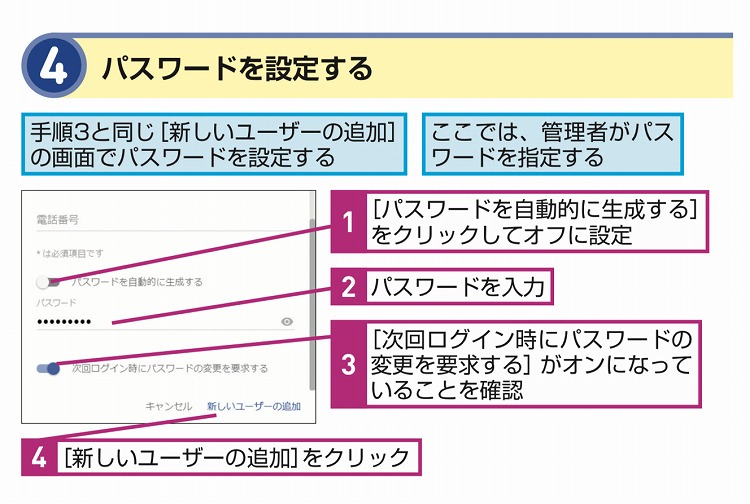
出典:『できる Google for Education かんたん導入&運用ガイド』
(株式会社ストリートスマート/できるシリーズ編集部)
⑤入力内容を確認して追加する
各項目とパスワードの設定が完了したら、再度入力内容に誤りがないか確認し「完了」をクリックするとアカウントが追加されます。
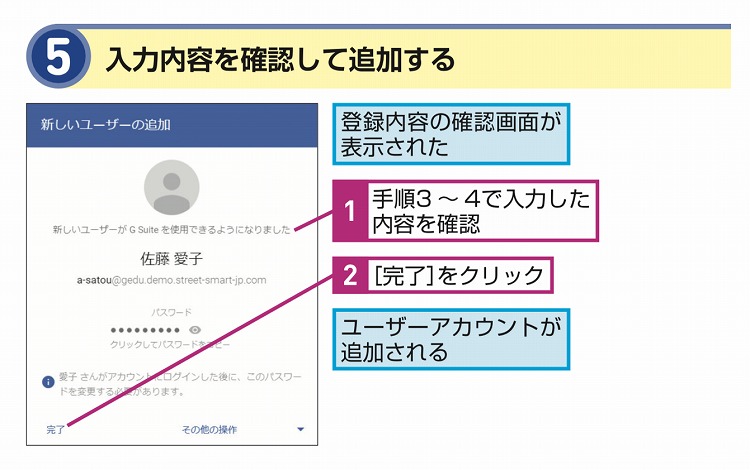
出典:『できる Google for Education かんたん導入&運用ガイド』
(株式会社ストリートスマート/できるシリーズ編集部)
CSV形式のファイルで一括登録してみましょう!
前述した方法を聞いて「これを全校生徒分するのは大変だ・・」と思われた方も多いのではないでしょうか?でもご安心ください!CSV形式のファイルを使えば一括で全校生徒分を登録できます。この登録方法も簡単です。
①先ほどの個別登録と同様に、管理コンソールから「ユーザー」をクリックし、今度は「ユーザーの一括アップロード」をクリックします。
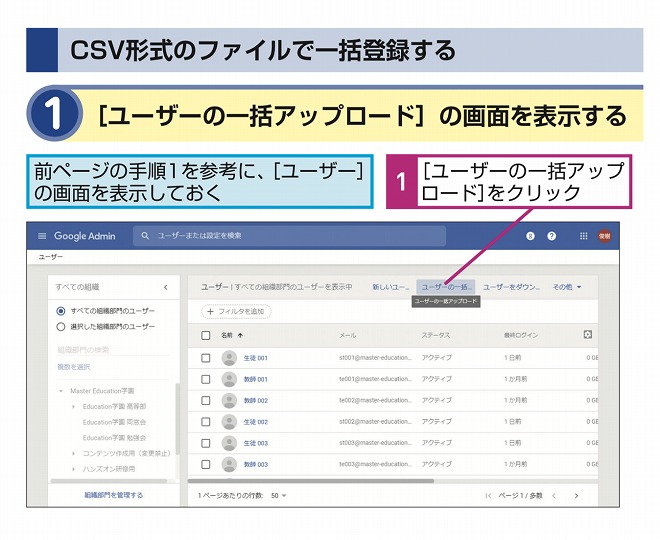
出典:『できる Google for Education かんたん導入&運用ガイド』
(株式会社ストリートスマート/できるシリーズ編集部)
②空のCSVテンプレートをダウンロードする
「CSVテンプレート」をクリックすると、空のCSVテンプレートをダウンロードできます。
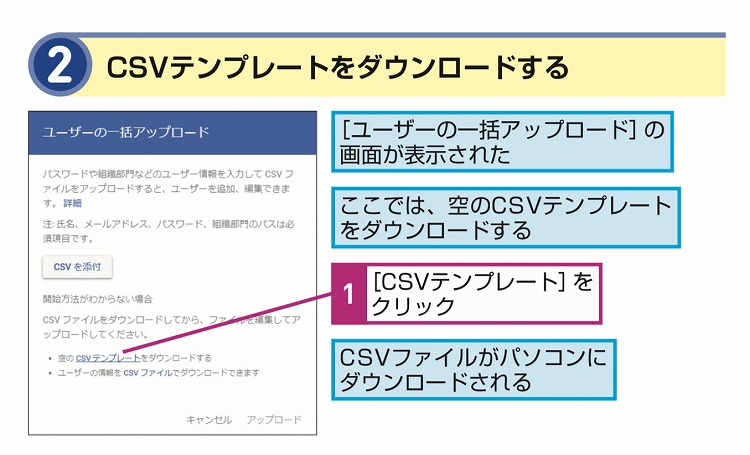
出典:『できる Google for Education かんたん導入&運用ガイド』
(株式会社ストリートスマート/できるシリーズ編集部)
③CSVファイルにユーザー情報を入力する
ダウンロードした空のCSVファイルを一度 Google ドライブへアップロードした後、Google スプレッドシートで開きます。一番上に記載された項目に沿って入力していきます。
Google スプレッドシートは自動保存されるためファイルの保存ボタンを押す必要がありません。どのタイミングでファイルを閉じても最終更新が保存されているので安心です。
アカウント登録する先生や児童生徒の入力が完了したら、Google スプレッドシートの画面左上にある「ファイル」の中の「ダウンロード」をクリックし、「カンマ区切りの値(.CSV、シート)」をクリックしてCSVファイルとしてエクスポートします。
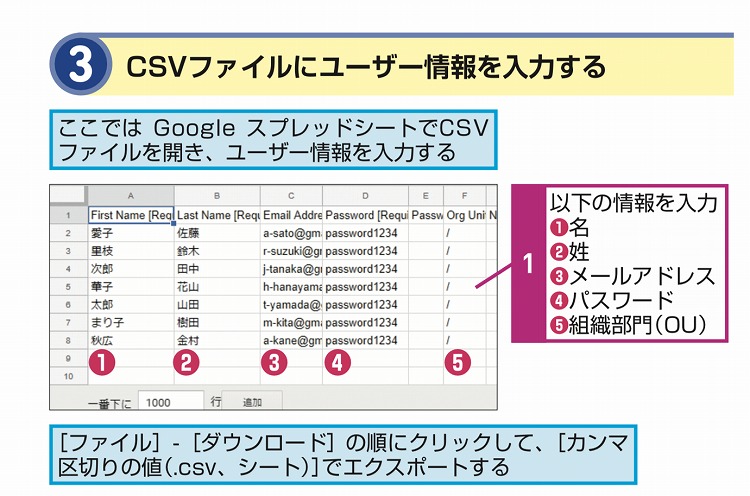
出典:『できる Google for Education かんたん導入&運用ガイド』
(株式会社ストリートスマート/できるシリーズ編集部)
④CSVファイルを添付する
管理コンソール画面に戻り、先ほど空のCSVファイルをダウンロードしたページから、今度は「CSVを添付」をクリックします。
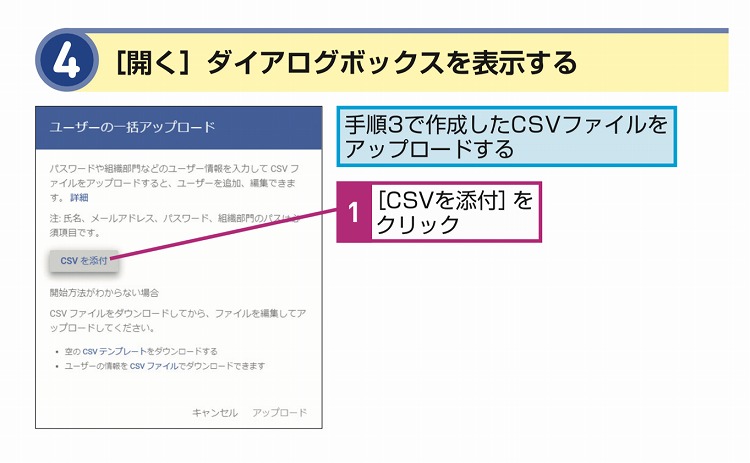
出典:『できる Google for Education かんたん導入&運用ガイド』
(株式会社ストリートスマート/できるシリーズ編集部)
⑤CSVファイルを指定する
エクスポートしたCSVファイルを選択し「開く」をクリックします。
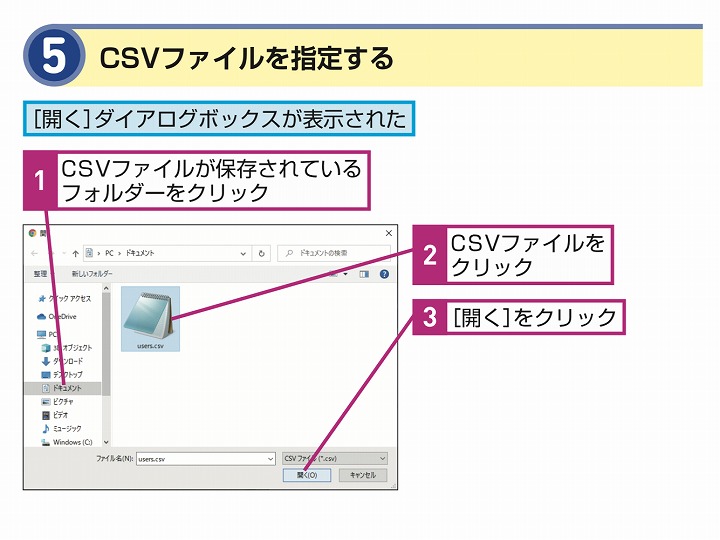
出典:『できる Google for Education かんたん導入&運用ガイド』
(株式会社ストリートスマート/できるシリーズ編集部)
⑥CSVファイルをアップロードする
選択したCSVファイル名が間違いないか確認し「アップロード」をクリックします。
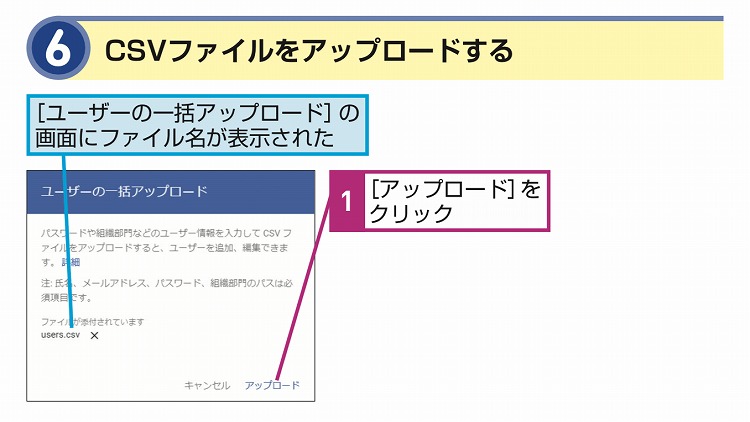
出典:『できる Google for Education かんたん導入&運用ガイド』
(株式会社ストリートスマート/できるシリーズ編集部)
⑦ユーザーの一括登録完了!
画面右上の「タスク」にアップロードが完了されたことが表示されたら登録完了です。
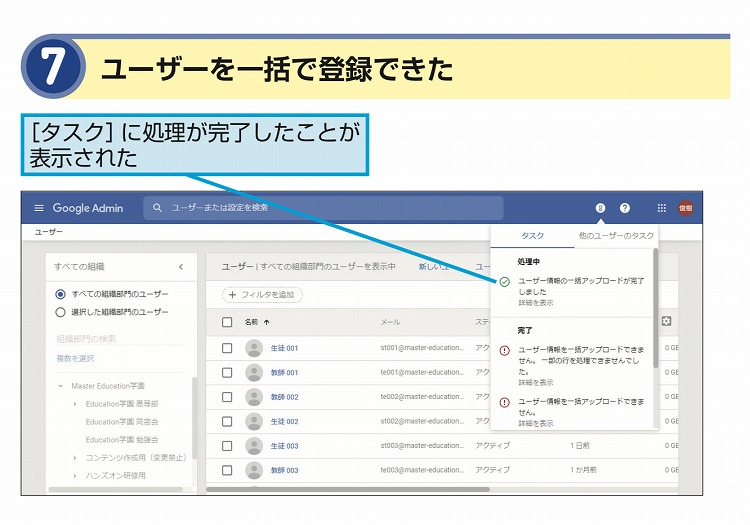 出典:『できる Google for Education かんたん導入&運用ガイド』
出典:『できる Google for Education かんたん導入&運用ガイド』
(株式会社ストリートスマート/できるシリーズ編集部)
場面によって個別と一括登録の使い分けを
CSVファイルでの一括登録は G Suite for Education の導入直後である学校にて、全校生徒分の登録に非常に便利です。また、最初にお伝えした個別登録は転校生などで生徒が個別で増える際に有効です。場面によって個別登録と一括登録をご活用ください。
組織部門(OU)って何?
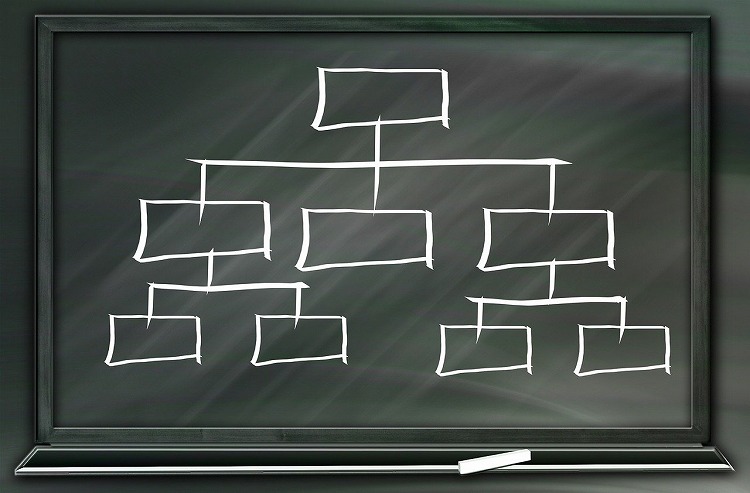
次に組織部門の作成方法をお伝えしていきますが、まずは『組織部門(OU)』とは何なのでしょうか?
OUとは「Organizational Unit」の略で組織単位という意味。G Suite for Education では組織を作成することができ、作成した組織ごとに Google のアプリや Google のサービスの利用制御が可能です。つまり、組織部門(OU)は単なるユーザーの所属を意味するのではなく「誰に・どういったサービスを利用させるのか」というポリシーを付与するために存在します。
組織部門(OU)は、実際の学校での組織単位(1年1組、1年2組など)である必要はありません。ポリシーを付与するという観点で学校の運用に沿った組織部門(OU)を作成してみてください。
組織部門(OU)を作成してみましょう!
それでは組織部門(OU)の作成方法をご説明していきます。
ここからの説明は、累計7,500万部超えの大人気書籍『できるシリーズ』から発行された『できる Google for Education クラウド学習ツール実践ガイド』の内容を一部抜粋してお伝えしていきます。
なお、今回の説明画像は『できる Google for Education 第一版』を使用しております。
『できる Google for Education』の最新版はこちらをご覧ください。
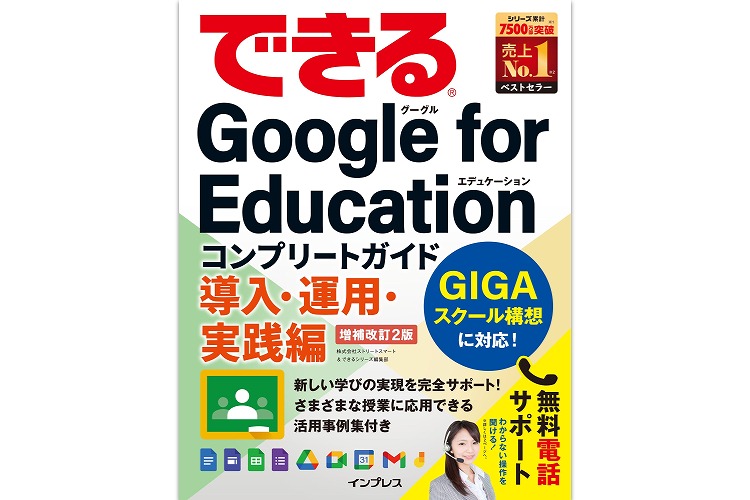
■書誌情報
〈詳細・ご購入はこちら〉
https://master-education.jp/dekiru_gsuite_for_education/
書名:できる Google for Education コンプリートガイド 導入・運用・実践編 増補改訂2版
著者:株式会社ストリートスマート&できるシリーズ編集部
定価:本体2,200円+税
発売日:2020年12月17日(木)
ページ数:216ページ
サイズ:B5変形判
ISBN:9784295010593
Amazonの書籍情報ページ:こちらからご覧いただけます
書籍情報:https://book.impress.co.jp/books/1120101080
①管理コンソールのホーム画面から、画面左上にある「メインメニュー」をクリックし、「ディレクトリ」の中の「組織部門」をクリックします。
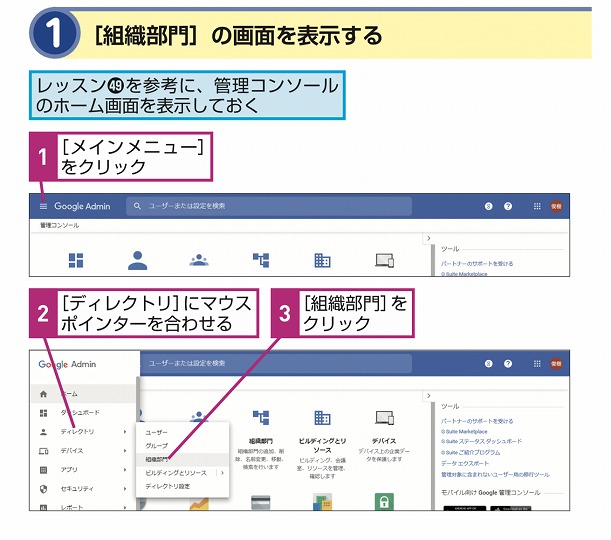
②組織部門の画面が表示されたら「+」マークの「新しい組織を作成」をクリックします。
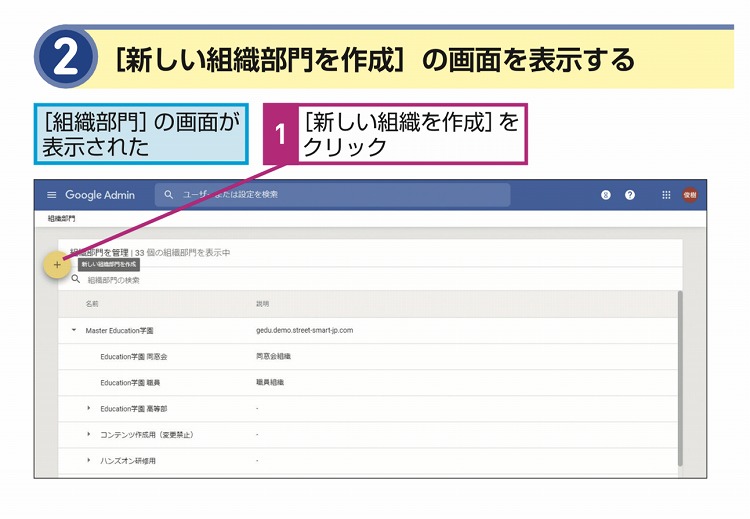
③「新しい組織部門を作成」の画面が表示されたら項目に従って入力し、最後に「作成」をクリックします。
※「親の組織部門」が間違いないかしっかりと確認しましょう。
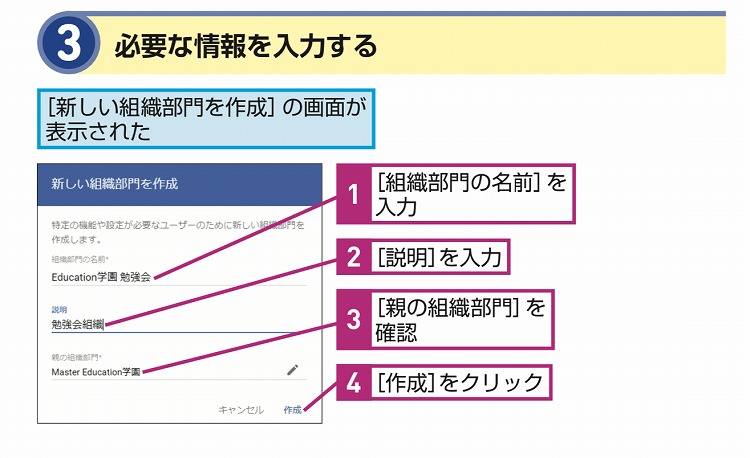
④これで組織部門の完成です!
②のページには新しく作成した組織部門が追加されています。
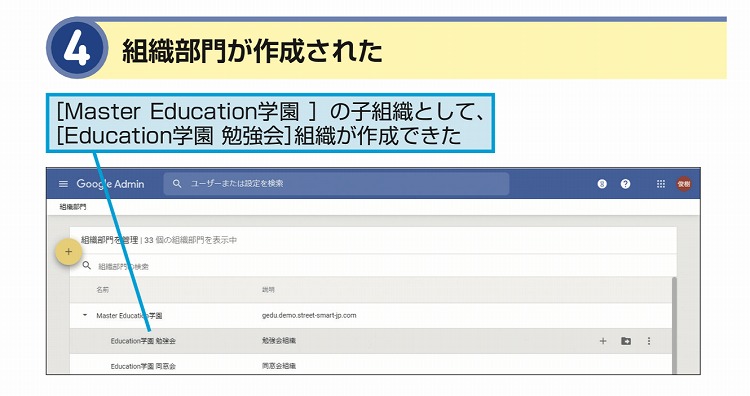
HINT その1:分かりやすい組織名がおすすめ!
複数人の管理者で運営しても把握できるよう、組織名は誰が見てもすぐにわかる名称にしておくことがおすすめです。

HINT その2:組織(OU)の数と運用のポイントとは?
組織部門は運用や管理の複雑化を防ぐため、できるだけ最小限かつシンプルな階層での作成を心がけましょう。
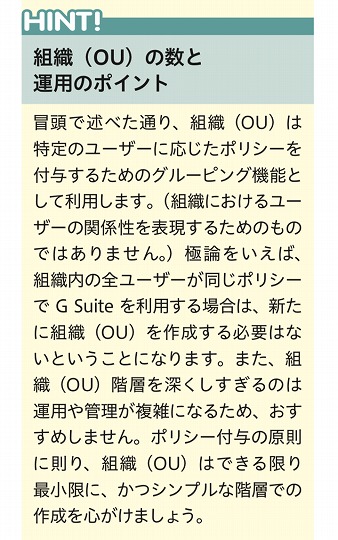
HINT その3:組織を階層化するメリットとは?
HINTその2でもお伝えしたように、運用管理上、組織階層はあまり深い構造にしない方がおすすめです。しかし、組織を階層化するメリットもあります。それは、上層階層での変更が自動的に下層階層も継承されることです。これにより、一つ一つの組織に対して設定する手間が省けます。

便利な設定や操作ポイントはまだまだあります!
いかがでしたでしょうか。今回はICT教育を進めるための土台である G Suite for Education の「アカウント登録」と「組織部門(OU)の作成」をお伝えしました。
本記事の「アカウント登録」の説明画像で使用した『できる Google for Education かんた導入&運用ガイド(非売品)』は、現在、期間限定で無料プレゼント中です!
※こちらの無料進呈は終了いたしました。
【 無料でプレゼント中! 】
また、「組織部門の作成」の説明画像で使用した『できる Google for Education クラウド学習ツール実践ガイド』は、今回のような管理者目線の設定方法以外にも、クラウド学習ツールである Google Classroom や Google ドライブなど、各種ツールの操作方法も掲載しています。
管理者だけでなく学校の先生方の G Suite for Education 利用バイブルとしてもおすすめです!
なお、2020年12月に『できる Google for Education』の最新版が発行されております。
詳しくは下記をご覧ください。
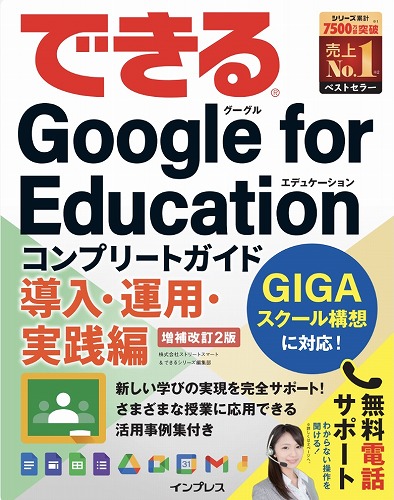
【 累計7,500万部超えの大人気書籍『できるシリーズ』から発行! 】
■書誌情報
〈詳細・ご購入はこちら〉
https://master-education.jp/dekiru_gsuite_for_education/
書名:できる Google for Education コンプリートガイド 導入・運用・実践編 増補改訂2版
著者:株式会社ストリートスマート&できるシリーズ編集部
定価:本体2,200円+税
発売日:2020年12月17日(木)
ページ数:216ページ
サイズ:B5変形判
ISBN:9784295010593
Amazonの書籍情報ページ:こちらからご覧いただけます
書籍情報:https://book.impress.co.jp/books/1120101080
\ ICT授業で活用できる教材テンプレートが “無料” で使い放題! /
Google for Education を使ったICT教育を進める先生の
「あったらいいいな」が見つかる総合プラットフォーム『Master Study』
↓画像をクリックして詳しい内容をチェック!
ICT教育推進やGIGAスクール構想に関するご相談はストリートスマートへ
株式会社ストリートスマートは、2017年に Google 認定の Google for Education Professional Development Partner(専門的能力開発パートナー企業:「PDパートナー」)に認定されました。そして、これまでの教育機関への総合的なICT導入支援実績が認められ、2020年に国内で初めて Transformation (変革)分野のエキスパートとして Google より認定されました。
自治体や教育現場の皆さまが効率的かつ負担なくGIGAスクール構想やICT教育を推進できるよう、学校常駐型のICT総合支援員や各種研修など、ICTの導入から活用推進まで、さまざまなアプローチで皆さまに寄り添った支援を行っております。
お困りごとやお力になれることがございましたら、お気軽に弊社『Education事業部お問い合わせ窓口』へお問い合わせください。
<Education事業部 お問い合わせ窓口>
メールアドレス:info-edu@street-smart.co.jp
お問い合わせサイト:https://master-education.jp/contact/
最新情報は弊社サイトMASTER EDUCATIONからご覧ください。
<MASTER EDUCATION>
https://master-education.jp/
※社内利用以外の二次利用は禁止されたコンテンツです。
※本資料に記載されている弊社の商号(株式会社ストリートスマート)以外の商号は
第三者の商号です。また、本資料に記載されているシステム名及びサービス名等、
並びにシステムのアイコン及びユーザーインターフェースのスクリーンショット等に
関する商標権及び著作権等の一切の権利は第三者に帰属しているため、原則として、
当該第三者の許諾なく利用することはできません。