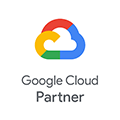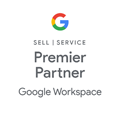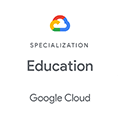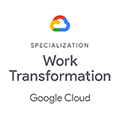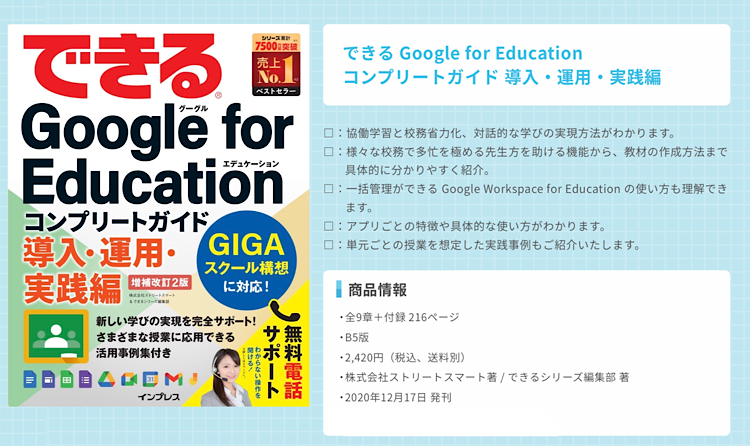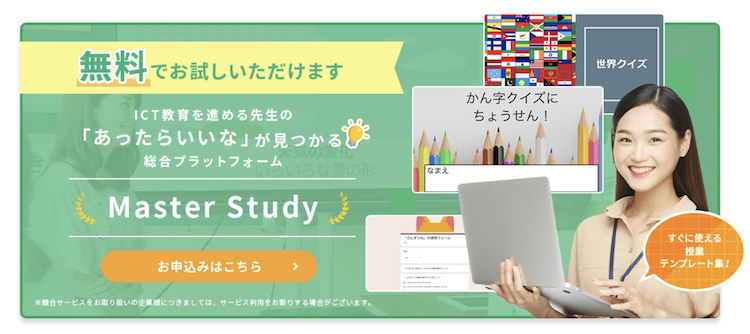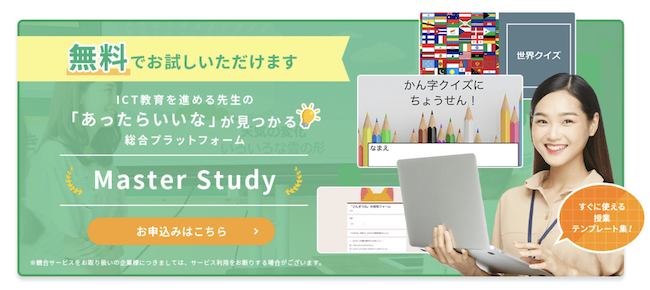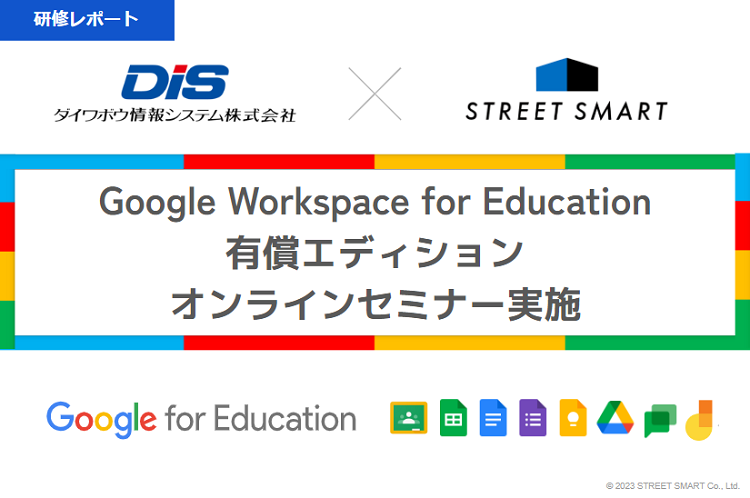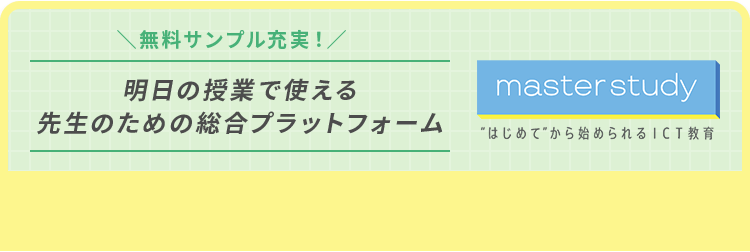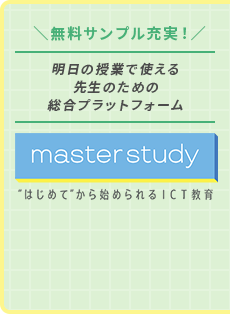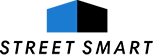【これで解決!】Google フォームの具体的な使い方vol.1(アンケート作成送信〜回答確認)

Google フォーム(以下、フォーム)は、インターネット上でアンケートや投票、テストなどを行うことができるツールです。
また、回答を回収すると自動的に集計される機能も搭載されており、使い方を覚えれば授業での意見交換やテスト、先生間や保護者へのアンケートなど、さまざまな使い方に応用できる非常に便利なツールです。個人向けにも無料で開放されています。
そこで本記事では、フォームの基礎である「アンケートの作成送信〜回答確認」の操作方法を解説していきます。
Google for Education を導入されていない学校様でもご利用できますので、ぜひこの機会に使われてみてください。
【目次】
STEP1 : アンケートを作成してみましょう!
STEP2 : アンケートを送信してみましょう!
STEP3 : 回答結果を確認しましょう!
ワンポイントテクニック:テーマを変更してみよう!
フォームを使えばペーパーレスに!校務の時間短縮に!
その他のツールやTipsを知りたい方は
ICT教育推進やGIGAスクール構想に関するご相談はストリートスマートへ
▼本記事の説明画像を引用した書籍はこちら!
なお、今回の説明画像は『できる Google for Education 第一版』を使用しております。
『できる Google for Education』の最新版はこちらをご覧ください。
?詳細・ご購入はこちら
https://master-education.jp/dekiru_gsuite_for_education/
?書籍情報
https://book.impress.co.jp/books/1120101080
STEP1 : アンケートを作成してみましょう!
さっそくアンケートを作成する手順を説明していきたいと思います。
ぜひご一緒に操作してみてくださいね。
①新しいフォームを作成する
Google Chrome を起動して画面右上の「9つの■」をクリックし、「Forms」を選択。画面が切り替わったら「空白」をクリックします。
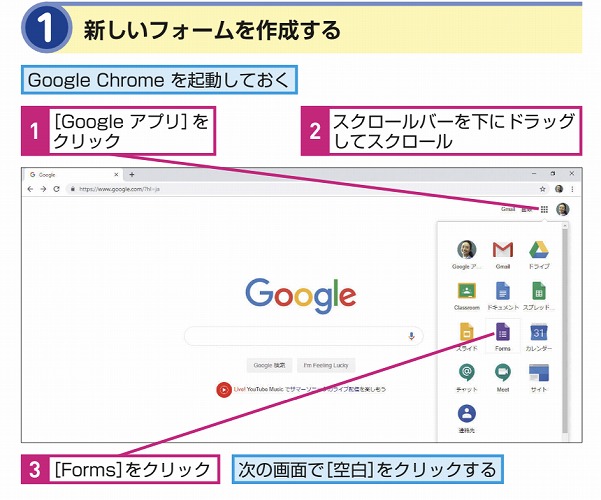
②タイトルを入力する
新しいフォームが作成されたら、「無題フォーム」をクリックしてフォームのタイトルを変更します。(ここでは「地球環境について考えよう」)
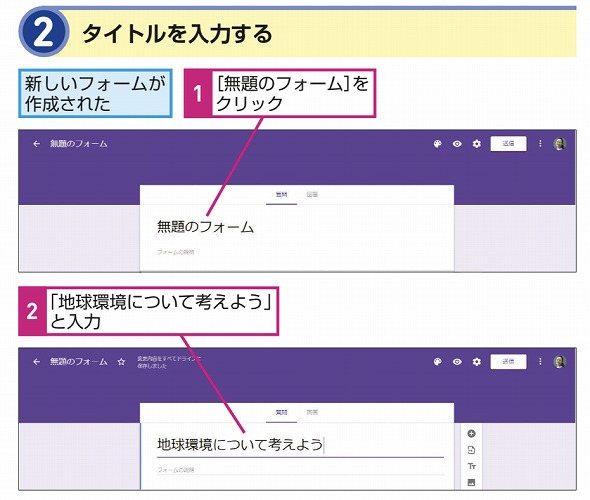
③質問を入力する
タイトルを入力したら、1つ目の質問を作成していきます。
「無題の質問」をクリックし質問内容を入力します。
(ここでは「地球環境について考えたことはありますか?」)
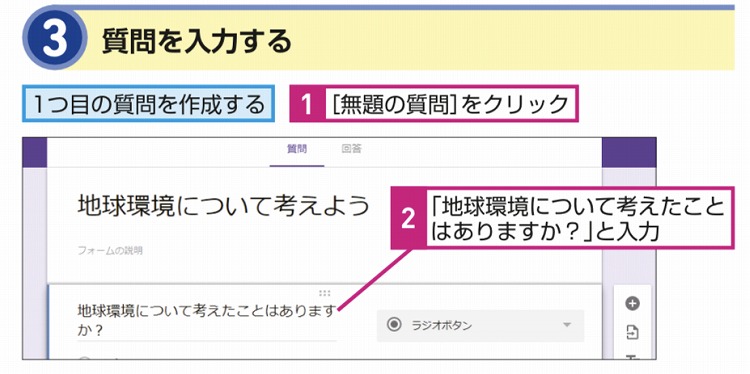
④選択肢を作成する
質問に対する回答の選択肢を作成します。(ここでは「はい / いいえ」を作成)
まずは「オプション1」をクリックして「はい」と入力します。すると次の回答候補として「いいえ」が表示されるので、「いいえ」をクリックします。
これで、質問に対する回答を「はい」か「いいえ」のどちらかから選択する質問の完成です!
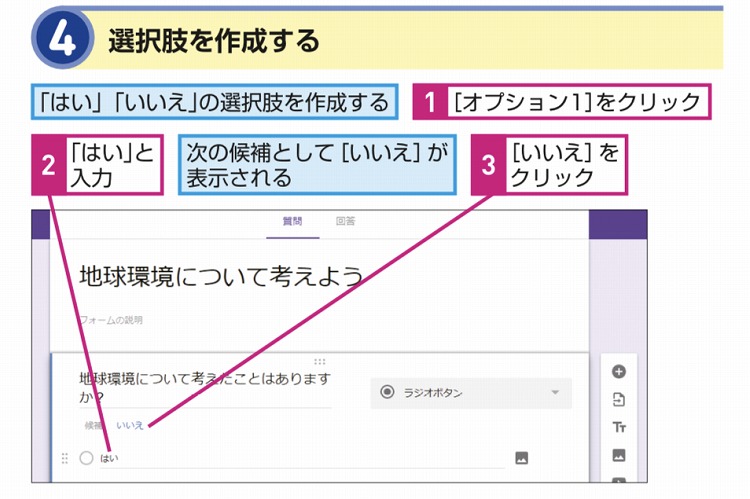
回答形式は複数あります。
■選択式
・チェックボックス(複数回答可)
・ラジオボタン・プルダウン(1つの回答のみ)
■記述式
・記述式(短文回答)
・段落(長文回答)
質問に応じて回答形式を使い分けてみましょう。
⑤必須の質問として設定する
作成した質問を回答必須にしたい場合は、質問内容の右下にある「必須」をオンにしましょう。すると、生徒側の画面には必須の質問であることが表示されます。
(※質問ごとに設定可能です)
さらに質問を増やしていきたい場合は、右側にある「+」をクリックすることで質問を追加することができるので、③〜⑤を繰り返していきましょう。
アンケートが完成したら、フォーム画面左上にあるフォームタイトルを設定しておきます。このタイトル名は Google ドライブに保存される際のタイトル名となります。
(※フォームタイトルにカーソルをあわせると、②で入力したタイトルが自動的に反映されます。必要があれば修正しましょう。)
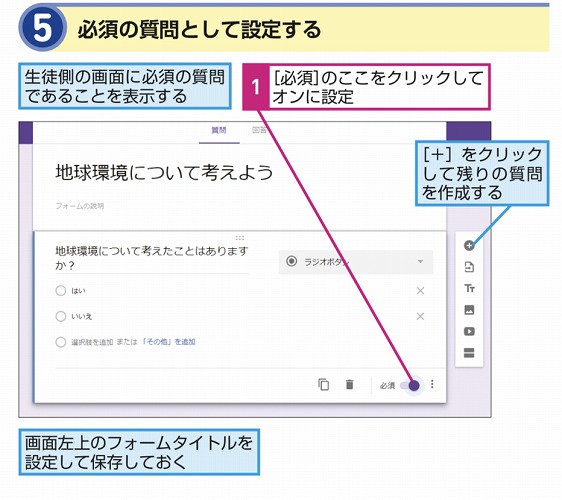
STEP2 : アンケートを送信してみましょう!
アンケートの作成ができたら、生徒へ送信してみましょう。
⑥「フォーム送信」の画面を表示する
フォーム画面右上の「送信」をクリックし送信画面を表示させます。
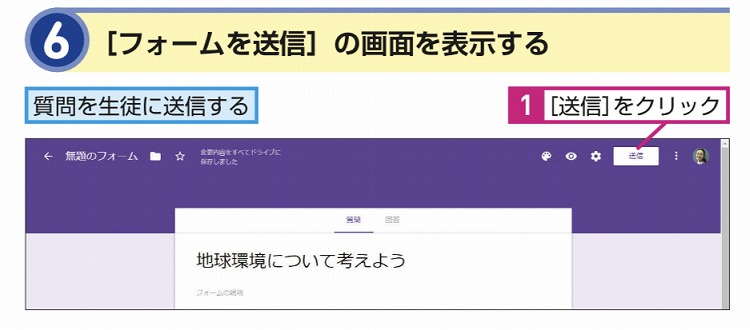
⑦短縮URLをコピーする
送信画面が表示されたら、「送信方法」の中の「リンクマーク?」をクリックすると、URLが表示されます。
その後「URLを短縮」にチェックマークをつけ、短縮されたURLが表示されたら、「コピー」をクリックします。
この短縮URLを Google Classroom やビデオ会議中のチャットに貼り付けて生徒へ展開するだけで完了です!生徒はリンクをクリックすると、フォーム画面が表示され、回答することができます。
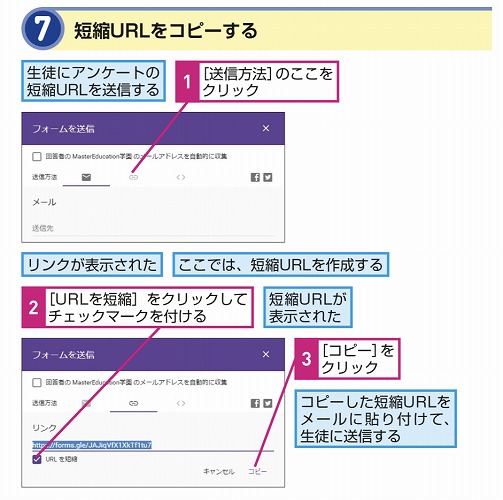
STEP3 : 回答結果を確認しましょう!
生徒がアンケートに回答すると、自動的に集計され確認することができます。
①「回答」の画面を表示する
回答を確認したいフォームの画面(STEP1の⑤のアンケート作成画面)を表示し、質問の横にある「回答」タブをクリックします。
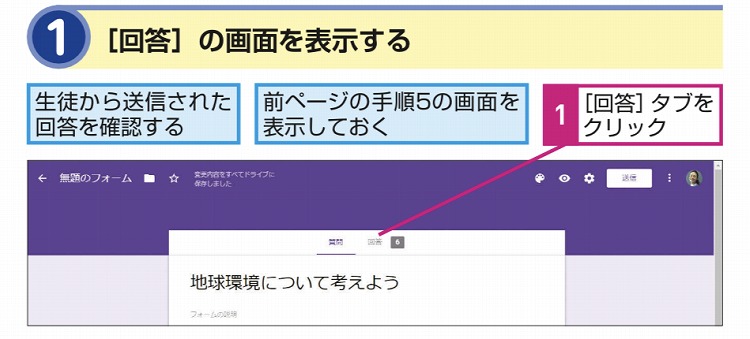
②回答結果が表示された
回答が選択式の場合、回答結果はグラフで表示されます。
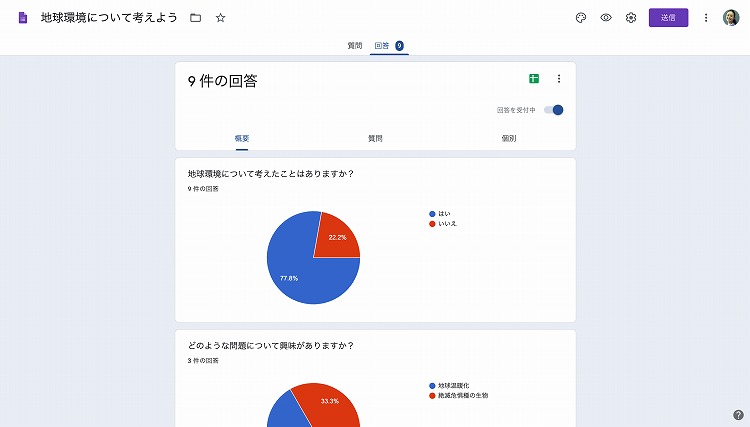
回答ページには「概要」「質問」「個別」の3種類。
「概要」は、アンケート全体の結果概要
「質問」は、質問ごとの回答内容
「個別」は、生徒ごとの回答内容
それぞれ確認したい内容でタブを切り替えてご確認ください。
また、右上にある「回答を受付中」をオフにすると、アンケートを締め切ることができます。
ワンポイントテクニック:テーマを変更してみよう!
フォームのテーマをカスタマイズすることで、アンケートやテストの内容に合ったフォームを作成することができます。
やり方は簡単。フォーム画面右上の「テーマをカスタマイズ」ボタンをクリックし、ヘッダー部分の色や画像を変更したり、フォントも変えることができます。
カスタマイズするとフォームの内容がイメージしやすくなるので、ぜひ試してみてくださいね。
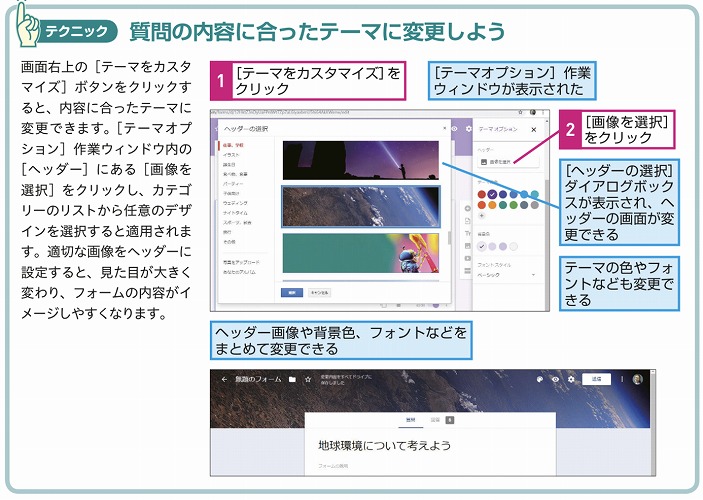
フォームを使えばペーパーレスに!校務の時間短縮に!
フォームは生徒の学びと先生の校務効率化に役立つツール。
授業中にフォームで生徒の意見を集め、即座に可視化して示せば、生徒の気づきや対話を促すことができます。これにより、生徒の考えやアイデアを深めることに繋がります。
また、フォームの配信はURLでの共有以外にも、メールでの送信やWebサイトへの埋め込みも可能なため、保護者へのアンケートも簡単に行えます。
そして大前提として、プリントを印刷して、配布、回収、集計といった手順をペーパーレスで簡略化できるため、校務の時間短縮にも繋がります。
フォームは Google Classroom との連携も簡単です。
ぜひ、さまざまな場面でご活用ください。
◆『これで解決!』シリーズ◆
ーGoogle Classroom
・具体的な使い方vol.1 (クラス作成〜生徒招待〜課題配信)
・具体的な使い方vol.2 (テスト付き課題配信〜採点〜成績管理)
・具体的な使い方vol.3(生徒や保護者とのコミュニケーション)
・具体的な使い方vol.4(Google カレンダーや Googleドライブとの連携)
ーGoogle フォーム
・具体的な使い方vol.1(アンケート作成送信〜回答確認)
・具体的な使い方vol.2(テスト作成〜自動採点〜解答確認)
ーGoogle Jamboard
・具体的な使い方vol.1(Jam作成〜画像追加〜手書き〜付せん作成)
・具体的な使い方vol.2(授業活用編:小学生理科)
ーGoogle ドキュメント
・具体的な使い方(ワークシート作成〜文字スタイル〜表&画像挿入)
ーGoogle スプレッドシート
・具体的な使い方(管理表作成〜プルダウン〜条件付き書式〜チェックボックス)
ーGoogle スライド
・具体的な使い方(スライド作成〜共有〜コメント〜メンション)

次回は Google フォームの具体的な使い方vol.2 として、フォームを使ったテストの作成方法や自動採点の設定などお伝えします。
その他のツールやTipsを知りたい方は
G Suite for Education の他のツールや、ここには載せきれなかったTipsなどを知りたい方は先生方のバイブル本として愛読されている「できる Google for Education クラウド学習ツール実践ガイド」をご覧ください。
なお、今回の説明画像は『できる Google for Education 第一版』を使用しております。
『できる Google for Education』の最新版はこちらをご覧ください。
?詳細・ご購入はこちら
https://master-education.jp/dekiru_gsuite_for_education/
?書籍情報
https://book.impress.co.jp/books/1120101080
\ ICT授業で活用できる教材テンプレートが “無料” で使い放題! /
Google for Education を使ったICT教育を進める先生の
「あったらいいいな」が見つかる総合プラットフォーム『Master Study』
↓画像をクリックして詳しい内容をチェック!
ICT教育推進やGIGAスクール構想に関するご相談はストリートスマートへ
株式会社ストリートスマートは、2017年に Google 認定の Google for Education Professional Development Partner(専門的能力開発パートナー企業:「PDパートナー」)に認定されました。そして、これまでの教育機関への総合的なICT導入支援実績が認められ、2020年に Transformation (変革)分野の Specialization 取得パートナーとして Google より認定されました。
自治体や教育現場の皆さまが効率的かつ負担なくGIGAスクール構想やICT教育を推進できるよう、状況やご要望に合わせた最適な支援をご提供するGIGAスクール運営支援センターや学校常駐型のICT支援員、各種研修、先生のための総合プラットフォーム「master study」など、ICTの導入から活用推進まで、さまざまなアプローチで皆さまに寄り添った支援を行っております。
お困りごとやお力になれることがございましたら、お気軽に弊社『Education事業部お問い合わせ窓口』へお問い合わせください。
〈Education事業部 お問い合わせ窓口〉
メールアドレス:info-edu@street-smart.co.jp
お問い合わせフォーム:https://master-education.jp/contact/
最新情報は弊社サイトMASTER EDUCATIONからご覧ください。
<MASTER EDUCATION>
https://master-education.jp/
※社内利用以外の二次利用は禁止されたコンテンツです。
※本資料に記載されている弊社の商号(株式会社ストリートスマート)以外の商号は
第三者の商号です。また、本資料に記載されているシステム名及びサービス名等、
並びにシステムのアイコン及びユーザーインターフェースのスクリーンショット等に
関する商標権及び著作権等の一切の権利は第三者に帰属しているため、原則として、
当該第三者の許諾なく利用することはできません。