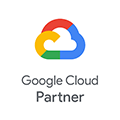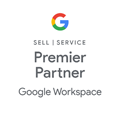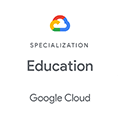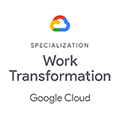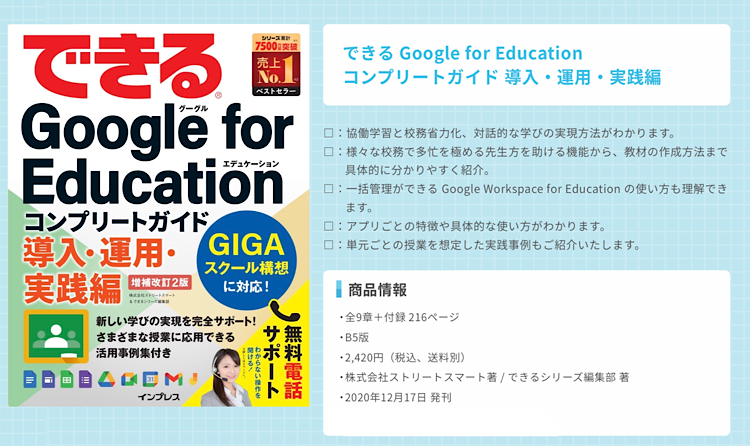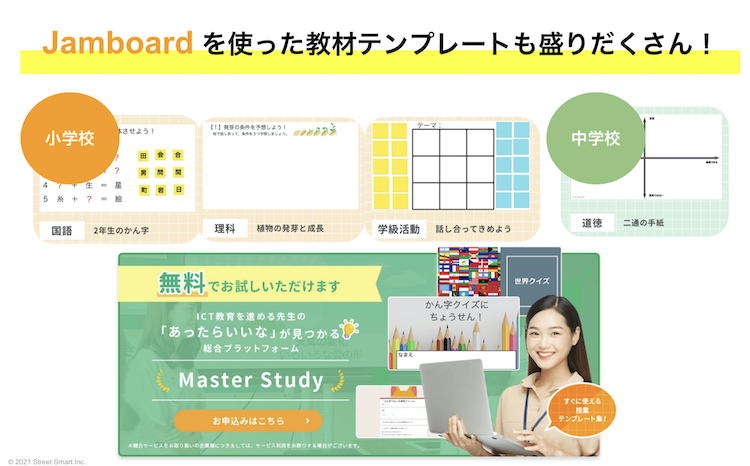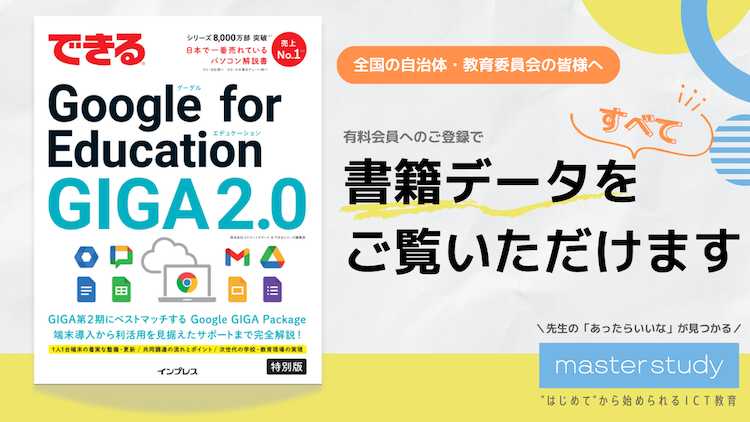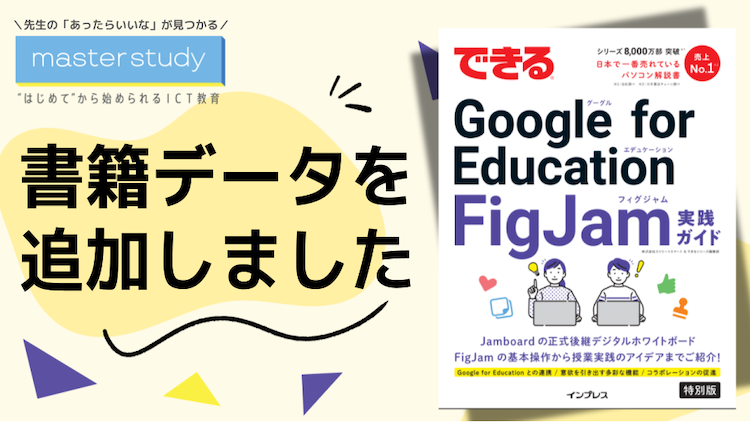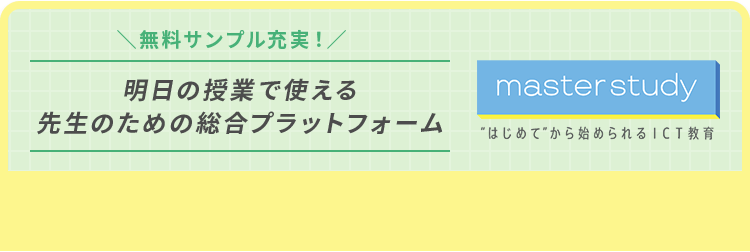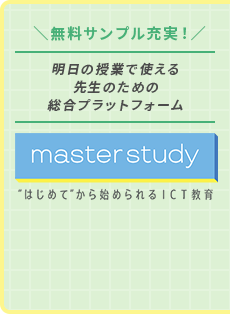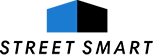【これで解決!】Google Jamboard™ の具体的な使い方 vol.1(Jam 作成〜画像追加〜手書き〜付せん作成)

Google Jamboard(以下、Jamboard)は、共同作業に適した「デジタルホワイトボード」として、授業におけるグループでの意見交換や、手書きでの表現などができるツールです。また、その操作の簡単さから小学校低学年の授業でもお使いいただけます。
そこで本記事では、 Jamboard の基礎である「Jam 作成〜画像追加〜手書き〜付せん作成」の操作方法を解説していきます。Google for Education™ を導入されていない学校様でも利用できますので、ぜひこの機会にお試しください。
本記事の説明画像を引用した弊社の書籍はこちら
?詳細・ご購入はこちら
https://master-education.jp/dekiru_gsuite_for_education/
?書籍情報
https://book.impress.co.jp/books/1120101080
教材準備不要!Jamboard を使った授業にチャレンジしませんか?
ICT授業で活用できる教材テンプレートが “無料” で使い放題!
Google for Education を使ったICT教育を進める先生の
「あったらいいいな」が見つかる総合プラットフォーム『Master Study』
*無償トライアル版に登録するだけで、全てのコンテンツをご利用いただけます!
『Master Study』特設ページ
▼『Master Study』とは?
\ 無料トライアル / 明日の授業で使える科目・単元別 教材テンプレートが見つかる!『Master Study』
STEP1 : 新しい Jam を作成してみよう!
それでは手順を説明していきますので、ぜひご一緒に操作してみてくださいね。
まずは、Google Chrome™ を起動して、画面右上の[9つの■]をクリックし、[Jamboard]を選択します。
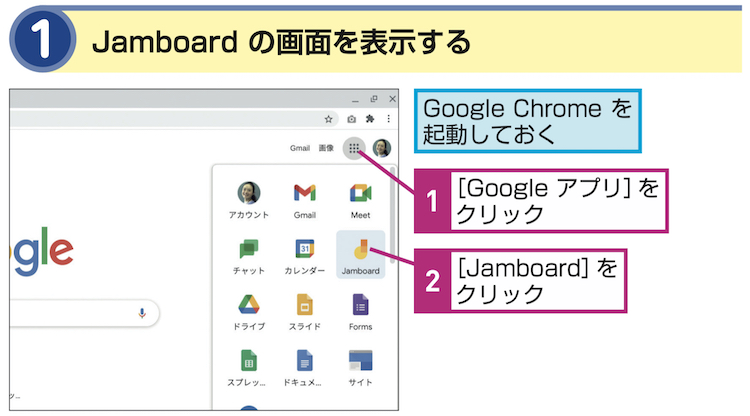
出典元:できる Google for Education コンプリートガイド 導入・運用・実践編 増補改訂2版
Jamboard が開いたら、画面1番右下の[+]をクリックすると新しい Jam が作成されます。左上の[無題の Jam]をクリックして、ファイル名を入力しましょう。
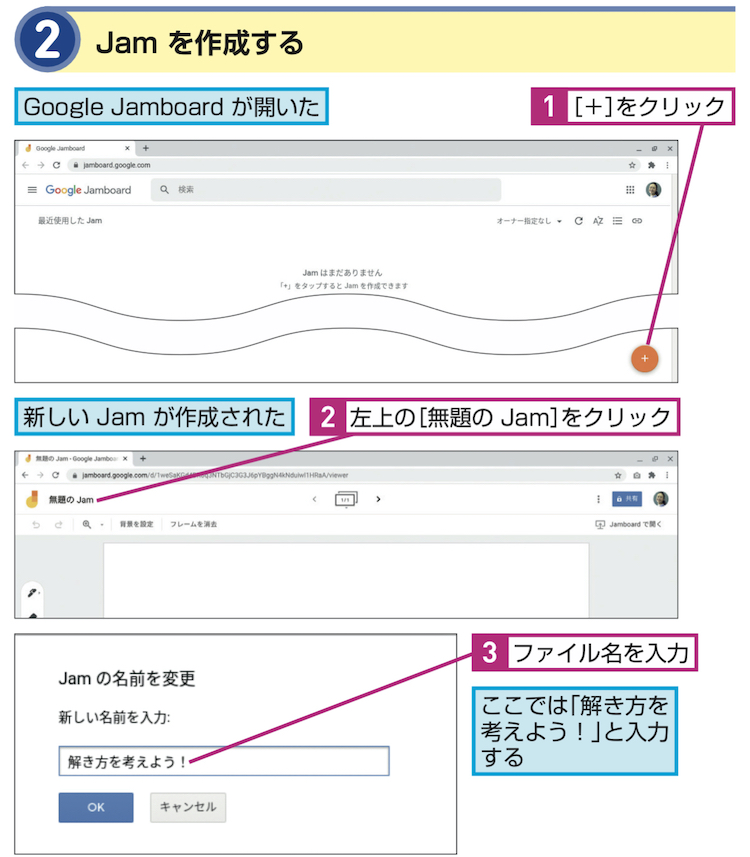
出典元:できる Google for Education コンプリートガイド 導入・運用・実践編 増補改訂2版
STEP2 : 画像を追加してみよう!
画面左側にあるツールバーから画像マークの[画像を追加]をクリックし、[アップロード]を選択します。
その後、[デバイスのファイルを選択]をクリックして画像を選択し、[開く]をクリックすれば画像が挿入されます。
端末に保存している画像はもちろん、Google ドライブにある画像や、Google 画像検索を使った画像の挿入も簡単に行えます。
※挿入した画像は四隅の青いボタンを動かすとサイズ調整できます。
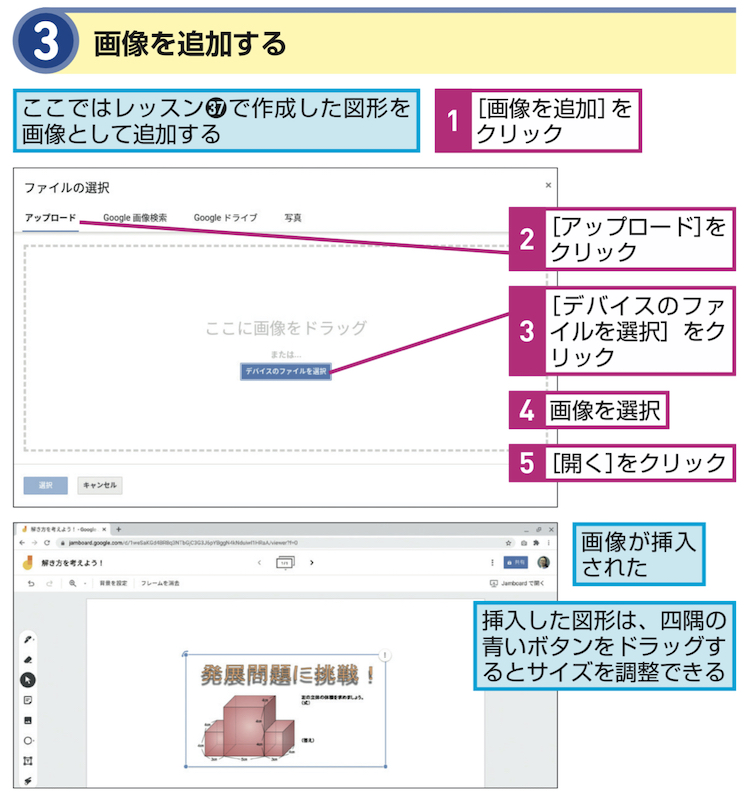
出典元:できる Google for Education コンプリートガイド 導入・運用・実践編 増補改訂2版
STEP3 : ペンで書き込みしてみよう!
左側のツールバーの1番上にある[ペン]のマークを2回クリックすると、ペンの種類や色を選択する画面が出てくるので、[ペンの種類]と[色]を選択しましょう。
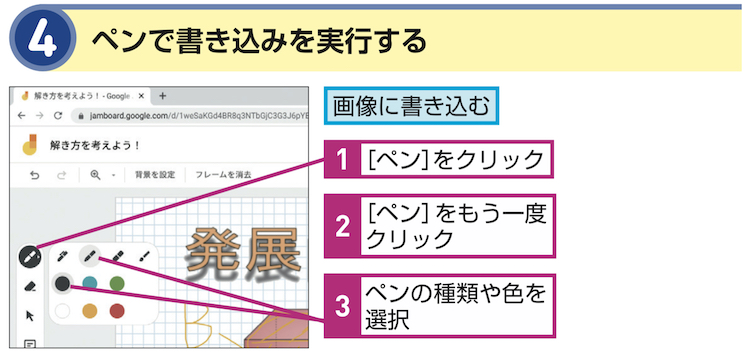
出典元:できる Google for Education コンプリートガイド 導入・運用・実践編 増補改訂2版
STEP4 : フレームを追加しよう!
同じフレーム(ページ)をコピーするには、[フレームバーを展開]→[︙]をクリックして[コピーを作成]を選択すると、フレームのコピーが作成されます。
空白のフレームを作成したい場合は、[フレームバーを展開]→[+フレームを追加]をクリックすると、空白のフレームが追加されます。
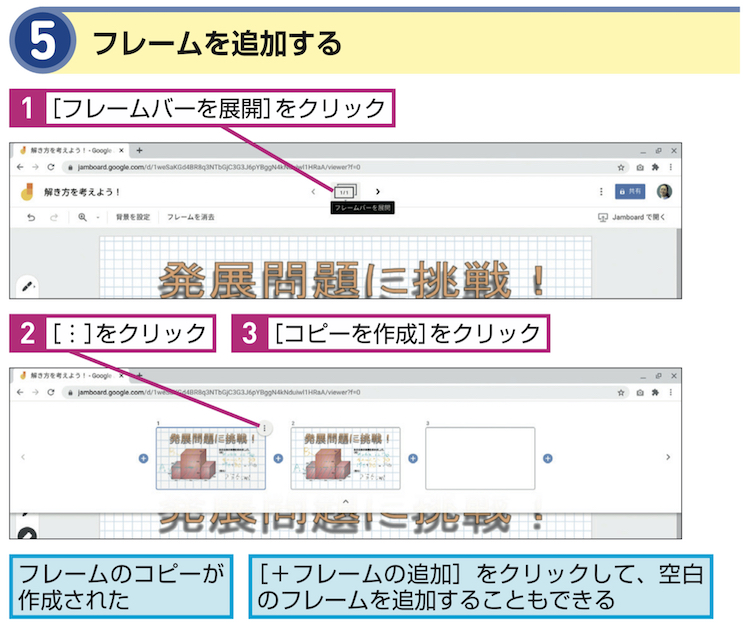
出典元:できる Google for Education コンプリートガイド 導入・運用・実践編 増補改訂2版
STEP5 : 付せんを作成しよう!
グループの意見出しに便利な付せんを作成するには、左側のツールバーから[付箋]のマークをクリックします。文字入力の画面が出てくるので入力して[保存]をクリックすると、付せんが貼られます。※付せん四隅の水色の点を動かすとサイズを変えることができます。
また、付せんをワンクリックすると表示される付せん右上の[︙]をクリックすると、付せんの編集やコピー、削除ができます。(付せんをダブルクリックすれば、簡単に付せんの文字や色を変えることもできます)
付せんの形状は正方形のみ。付せんを拡大すると中の文字も一緒に拡大されます。
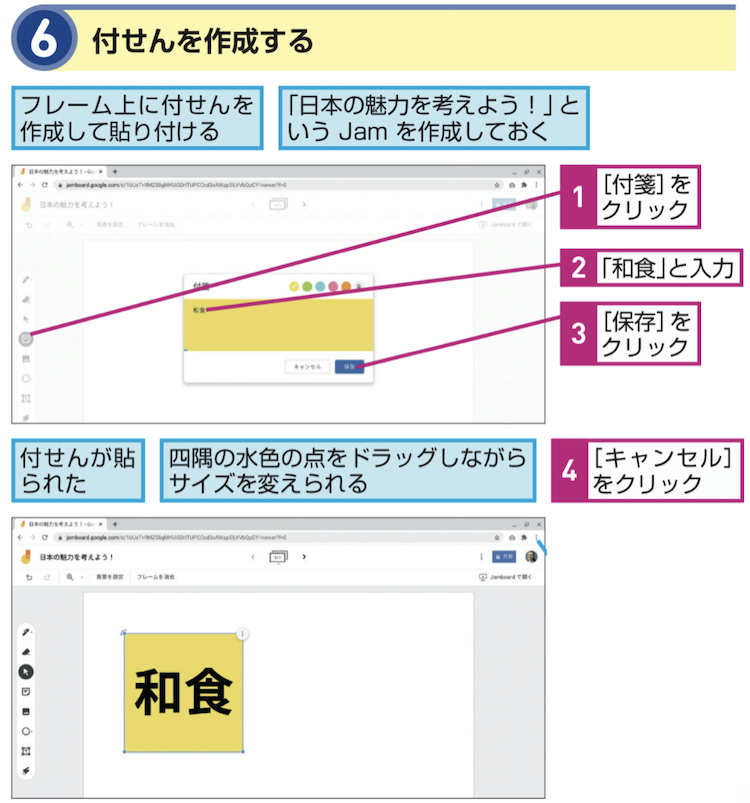
出典元:できる Google for Education コンプリートガイド 導入・運用・実践編 増補改訂2版
+α テクニックで Jamboard を更に活用してみよう!
①複数ページを活用してみよう
複数ページを活用すれば、さまざまな問題に取り組んだり、考えを広げたりすることが可能です。
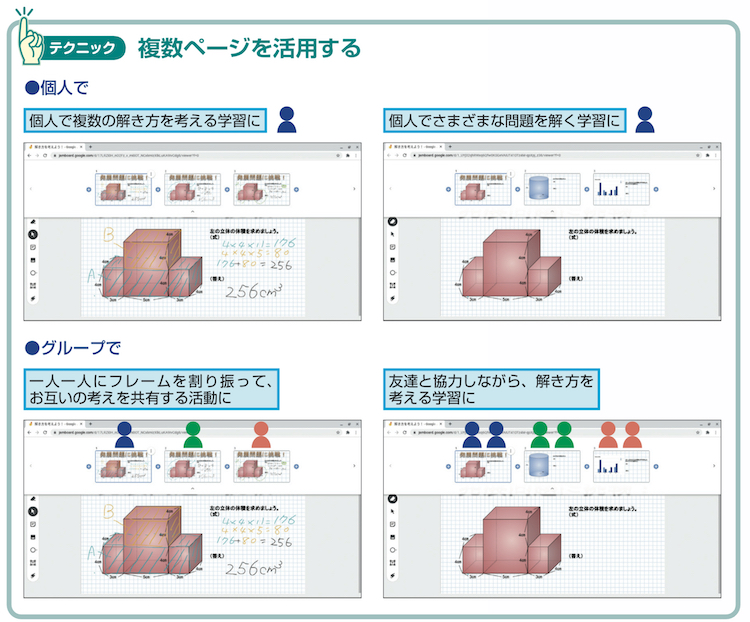
②付せんで意見出しを活発にしよう
個人でもグループでも、付せんの色や並べ替えを利用してアイデア出しや思考の整理が可能です。
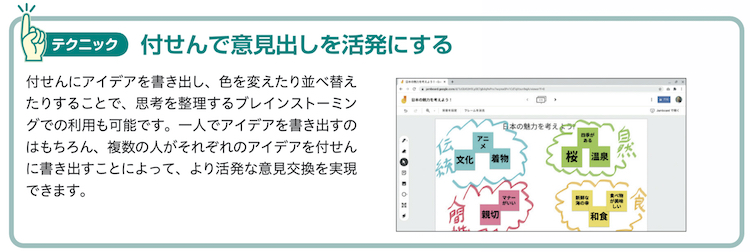
③直感的な作業で幅広い学年齢の教材に
Jamboard は画面上で指を動かすだけで画像を簡単に移動させることができます。小学校低学年や特別支援のお子さんなど、幅広い学年の教材としてご活用いただけます。
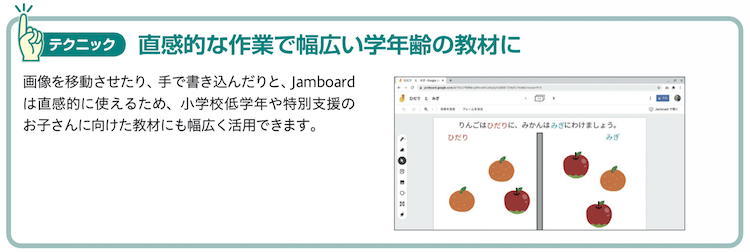
『Master Study』の教材テンプレートを使えば、準備不要で Jamboard を使った授業ができる
以上が、Google Jamboard の基礎である「Jam 作成〜画像追加〜手書き〜付せん作成」でした。
Jamboard は小学校低学年でも操作ができ、付せんや手書き機能を使って「意見出し」や「表現活動」をすることができます。Jamboard をさまざまな場面でご活用いただけたらと思います。
また、Google Workspace for Education を使った「教材テンプレート」や「解説動画」など、ICT教育に必要なさまざまなコンテンツが載った『Master Study』では、学年別の Jamboard を使った教材テンプレートがございます。ぜひ、Jamboard を使った授業にお役立ていただけましたら幸いです。
*無償トライアル版に登録するだけで、全てのコンテンツをご利用いただけます!
『Master Study』特設ページ
▼『Master Study』とは?
\ 無料トライアル / 明日の授業で使える科目・単元別 教材テンプレートが見つかる!『Master Study』
その他のツールやTipsを知りたい方は書籍もおすすめです
Google Workspace for Education の他のツールや、ここには載せきれなかったTipsなどを知りたい方は先生方のバイブル本として愛読されている「できる Google for Education コンプリートガイド導入・運用・実践編 増補改訂2版」をご覧ください。
?詳細・ご購入はこちら
https://master-education.jp/dekiru_gsuite_for_education/
?書籍情報
https://book.impress.co.jp/books/1120101080
◆『これで解決!』シリーズ◆
ーGoogle Classroom
- 具体的な使い方vol.1 (クラス作成〜生徒招待〜課題配信)
- 具体的な使い方vol.2 (テスト付き課題配信〜採点〜成績管理)
- 具体的な使い方vol.3(生徒や保護者とのコミュニケーション)
- 具体的な使い方vol.4(Google カレンダーや Googleドライブとの連携)
ーGoogle フォーム
ーGoogle Jamboard
- 具体的な使い方vol.1(Jam作成〜画像追加〜手書き〜付せん作成)
- 具体的な使い方vol.2(テスト作成〜自動採点〜解答確認)
ーGoogle ドキュメント
ーGoogle スプレッドシート
ーGoogle スライド
◆その他のオススメ記事◆
- オンライン上にクラスを作成できる「Classroom」ってなにができるの?
- Google Meet と Google Classroom で叶えるオンライン授業基礎
- 生徒の YouTube 閲覧を制限する3つの方法(制限付きモード / 動画承認 / ログイン制御)
- 学校端末の個別管理不要!Chromebook の簡単便利な一元管理方法
- 図書室から学力テストまで幅広く活用できる Chromebook の「公開セッション・キオスクモード」とは?
※Google for Education 、Google Crome 及び Google Jamboard は、Google LLC の商標です。
\ ICT授業で活用できる教材テンプレートが “無料” で使い放題! /
Google for Education を使ったICT教育を進める先生の
「あったらいいいな」が見つかる総合プラットフォーム『master study』
↓画像をクリックして詳しい内容をチェック!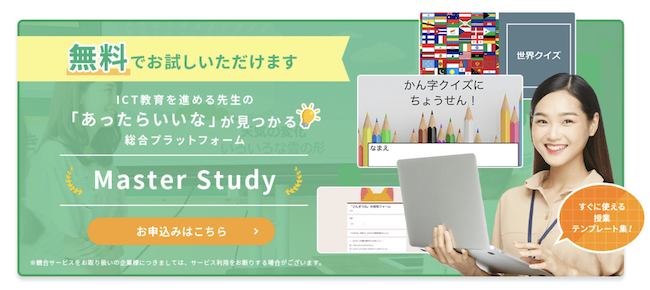
ICT教育推進やGIGAスクール構想に関するご相談はストリートスマートへ
株式会社ストリートスマートは、2017年に Google 認定の Google for Education Professional Development Partner(専門的能力開発パートナー企業:「PDパートナー」)に認定されました。そして、これまでの教育機関への総合的なICT導入支援実績が認められ、2020年に Transformation (変革)分野の Specialization 取得パートナーとして Google より認定されました。
自治体や教育現場の皆さまが効率的かつ負担なくGIGAスクール構想やICT教育を推進できるよう、状況やご要望に合わせた最適な支援をご提供するGIGAスクール運営支援センターや学校常駐型のICT支援員、各種研修、先生のための総合プラットフォーム「master study」など、ICTの導入から活用推進まで、さまざまなアプローチで皆さまに寄り添った支援を行っております。
お困りごとやお力になれることがございましたら、お気軽に弊社『Education事業部お問い合わせ窓口』へお問い合わせください。
〈Education事業部 お問い合わせ窓口〉
メールアドレス:info-edu@street-smart.co.jp
お問い合わせフォーム:https://master-education.jp/contact/
最新情報は弊社サイトMASTER EDUCATIONからご覧ください。
<MASTER EDUCATION>
https://master-education.jp/
※社内利用以外の二次利用は禁止されたコンテンツです。
※本資料に記載されている弊社の商号(株式会社ストリートスマート)以外の商号は
第三者の商号です。また、本資料に記載されているシステム名及びサービス名等、
並びにシステムのアイコン及びユーザーインターフェースのスクリーンショット等に
関する商標権及び著作権等の一切の権利は第三者に帰属しているため、原則として、
当該第三者の許諾なく利用することはできません。