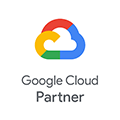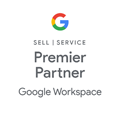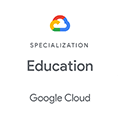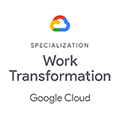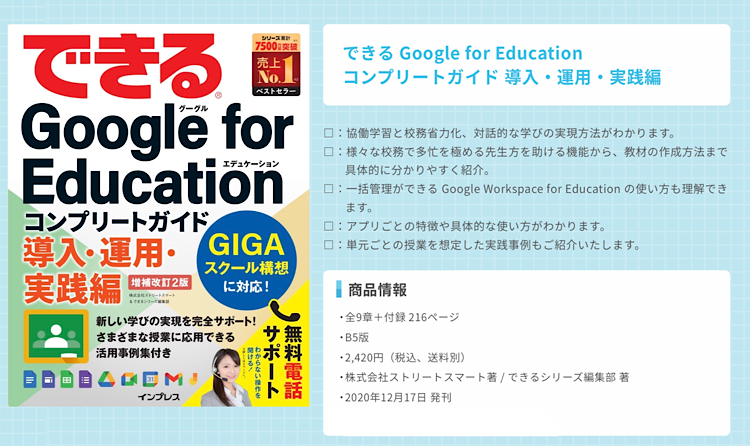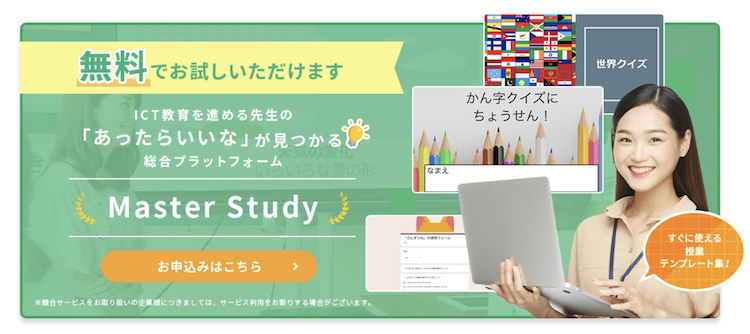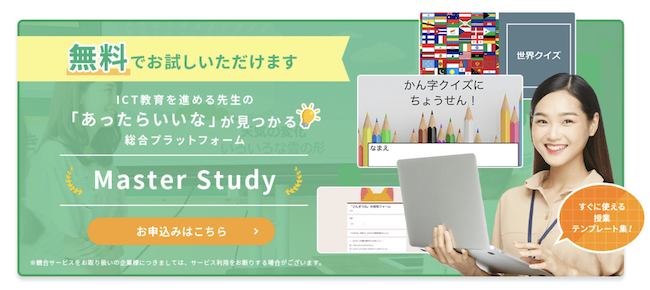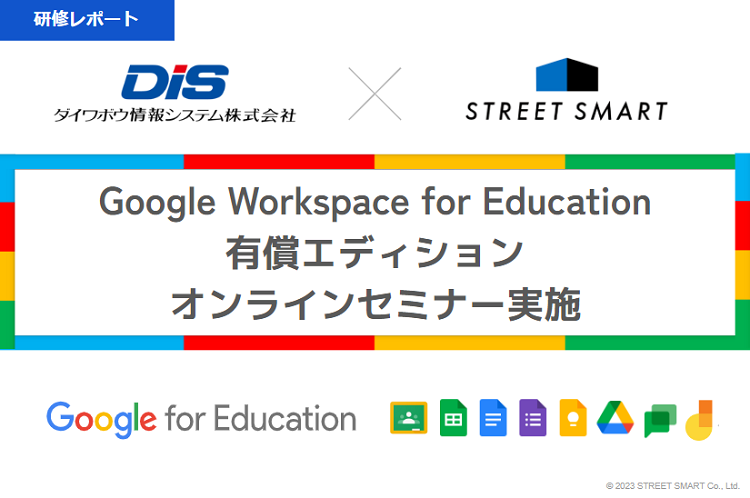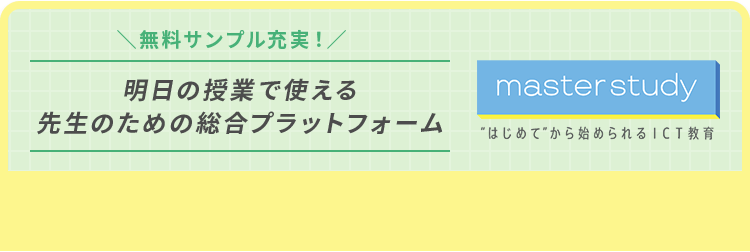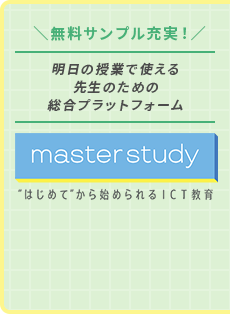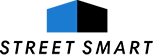【これで解決!】Google フォームの具体的な使い方 vol.2(テストの作成〜自動採点〜解答確認)

前回の記事では、Google フォーム(以下、フォーム)の基礎である「アンケートの作成送信〜回答確認」の方法をお伝えしました。
今回は、授業の習熟度確認などにも便利なテストの作成方法から採点の時間が省ける自動採点の設定、解答確認の方法を解説いたします。
【目次】
STEP1 : テストを作成して送信してみよう!
STEP2 : 回答画面を確認しましょう!
生徒の画面で採点結果はどう表示されるの?
フォームのテストを使えば授業の理解度確認が簡単に!
その他のツールやTipsを知りたい方は
ICT教育推進やGIGAスクール構想に関するご相談はストリートスマートへ
▼Google フォームの使い方 第一弾
【これで解決!】Google フォームの具体的な使い方vol.1(アンケート作成送信〜回答確認)
▼前回同様、本記事の説明画像を引用した書籍はこちら!
なお、今回の説明画像は『できる Google for Education 第一版』を使用しております。
『できる Google for Education』の最新版はこちらをご覧ください。
?詳細・ご購入はこちら
https://master-education.jp/dekiru_gsuite_for_education/
?書籍情報
https://book.impress.co.jp/books/1120101080
STEP1 : テストを作成して送信してみよう!
それではテストを作成する手順を説明していきたいと思います。
ぜひご一緒に操作してみてくださいね。
①「設定」の画面を表示する
前回の記事(STEP:1 ①)を参考に、新しいフォームを作成します。
新しいフォームの画面になったら、画面右上にある歯車マーク「設定」をクリックします。
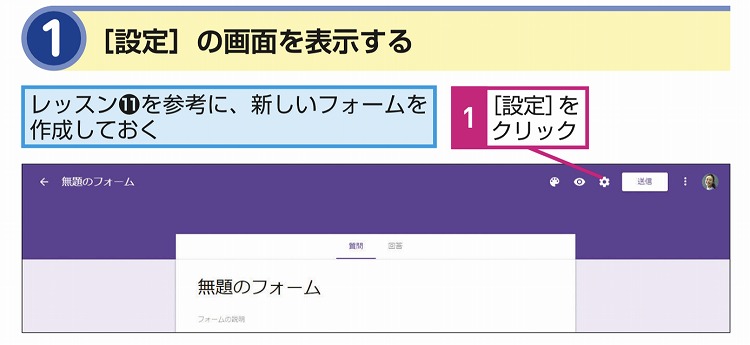
②設定画面にて各種設定を行う
「設定」画面が表示されたら「テスト」タブをクリックします。
さまざまな「テストオプション」が表示されているのを確認し、必要に応じて変更していきます。
(※今回はデフォルトの設定のままで作成していきます)
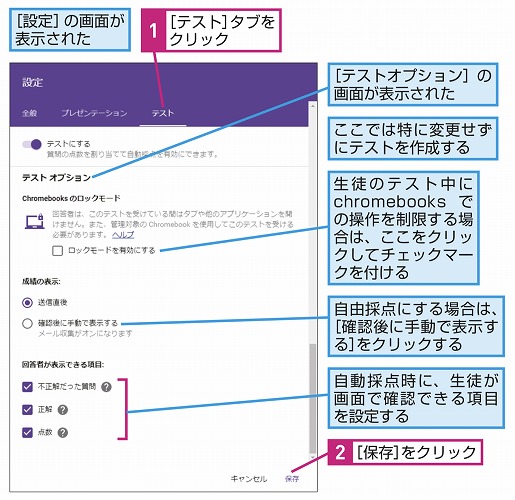
自動採点は事前に答えが限定されている設問に限られます。
自動採点にする場合、上記画像真ん中にある「成績の表示」は「送信直後」のままで大丈夫です。
しかし、生徒自身の考えを自由に記述してもらう設問にする場合は、先生が個別に解答を確認し、手動で採点する必要があります。
そのため、「成績の表示」は「確認後に手動で表示する」にチェックをしましょう。
(※デフォルト設定は「送信直後」)
③タイトルと問題を入力する
「無題フォーム」に「確認テスト」とタイトルを入力します。
その後、「無題の質問」に問題文を入力していきましょう。
問題文を入力し終えたら、右側にある「ラジオボタン」をクリックします。
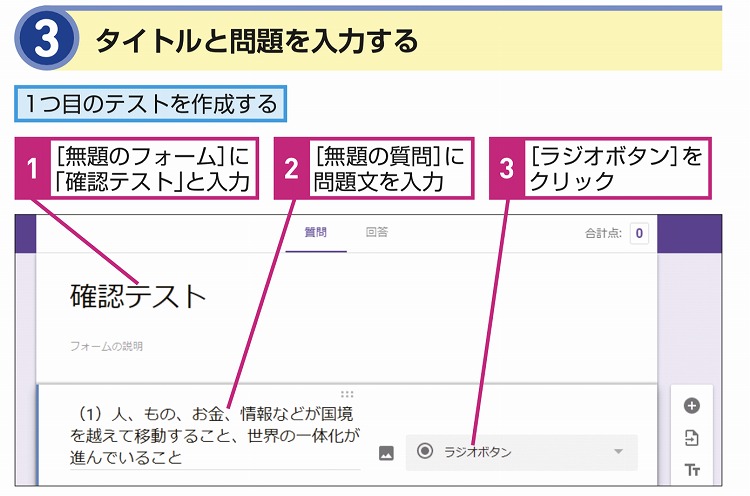
④解答欄を変更する
③で「ラジオボタン」をクリックしたら、解答方法の一覧が表示されます。
今回は「記述式」をクリックしましょう。
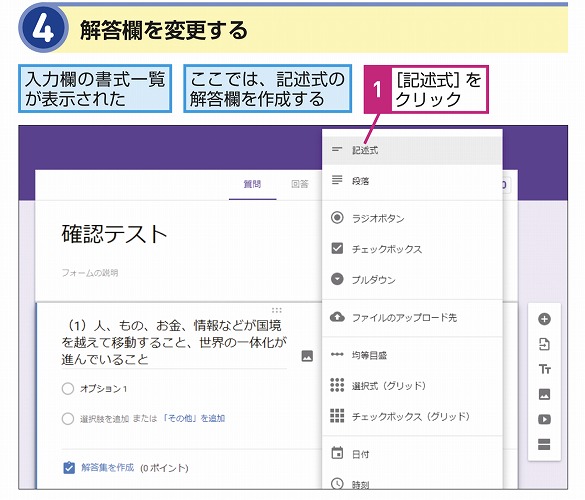
⑤「正解」の画面を表示する
記述式の解答欄に変更されたら、「解答集を作成」をクリックし、「正解」の画面を表示します。
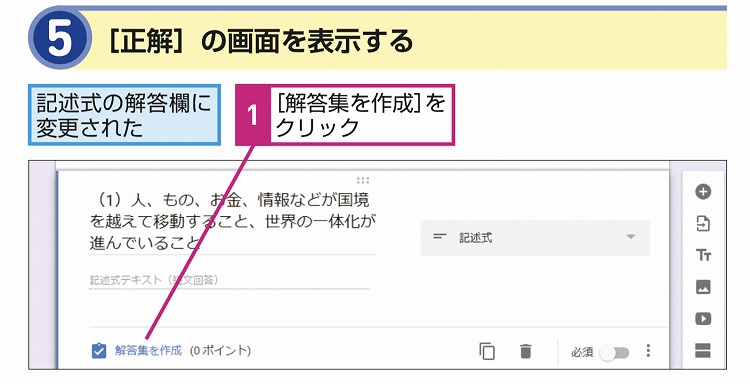
⑥点数を設定する
「正解」画面が表示されたら画面右側にある「点数」の「0」をクリックして設問に対する点数を入力します。
(※▲と▼でも点数を設定できます)
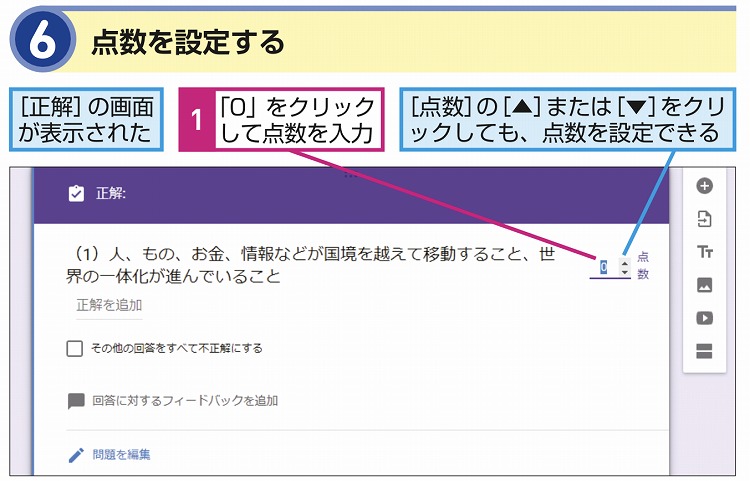
⑦正解を入力する
点数が設定できたら、問題文の下に表示されている「正解を追加」をクリックして正解を入力していきます。
ここでのポイントは、カタカナを含む解答の場合は全角と半角の両方の正解を入力することです。そうすることで、生徒がどちらで解答しても正解として自動採点してくれます。(他にも数字やアルファベットなどを含む解答も、複数考えられるため全て入力しましょう)
正解を入力したら、「その他の回答をすべて不正解にする」にチェックを付けます。これで一つの設問が完成です!更に追加していく場合は右側にある「+」をクリックし、③〜⑦を繰り返していきます。
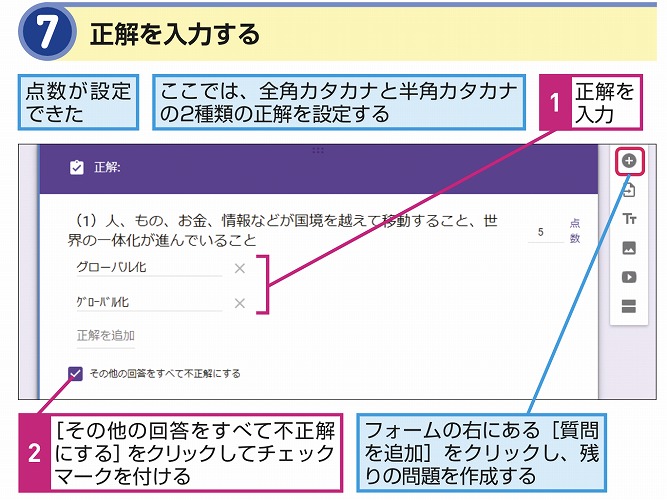
STEP2 : 回答画面を確認しましょう!
生徒がテストを終え、解答を送信すると、先生の画面では解答を一覧で確認できます。
(※生徒には自身の結果だけが表示されます)
①「回答」の画面を表示する
質問画面の横の「回答」タブを押すと、回答画面が表示されます。
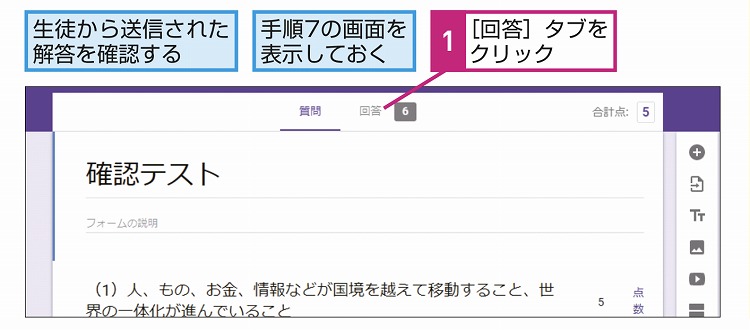
②「概要」の画面が表示された
回答ページには「概要」「質問」「個別」の3種類があります。
「概要」は、クラス全体の平均点や、間違いが多かった設問などの分析結果が表示されます。
「質問」は、設問ごとに各生徒の解答内容を一元管理でき、手動で採点する設問がある場合に便利です。「個別」は、生徒ごとにテストの解答を確認できます。
ここでは「質問」をクリックしましょう。
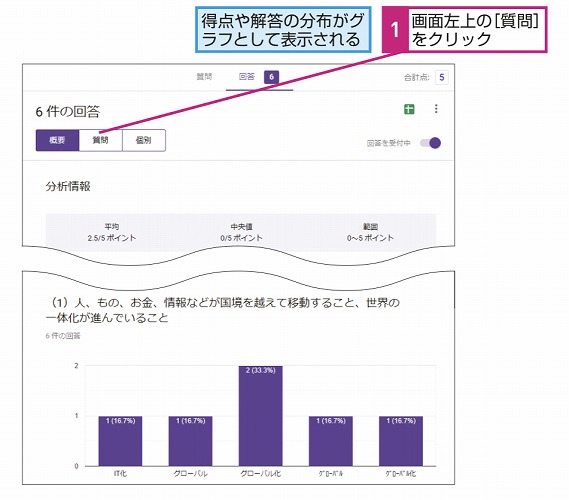
③問題ごとの解答結果が表示された
「質問」画面で、設問ごとに各生徒の解答内容を確認します。画像右側にある「回答を受付中」をオフにするとテストの解答を締め切ることができます。
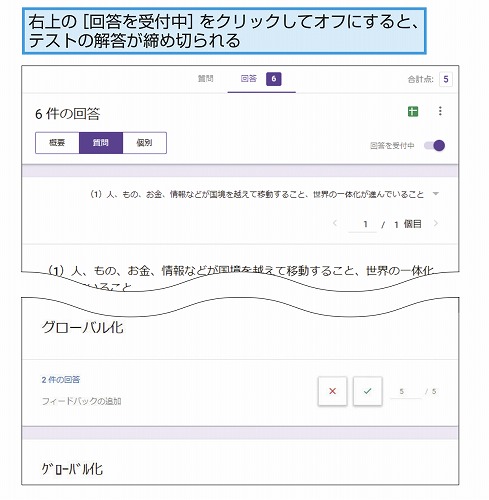
生徒の画面で採点結果はどう表示されるの?
自動採点の場合、生徒は解答後にすぐに点数を確認できます。
確認方法は、解答を終えると表示される「スコアを表示」をクリックします。
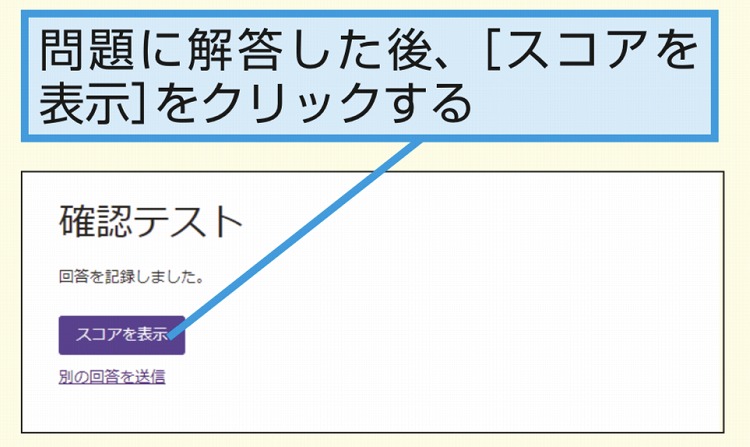
すると採点結果と、設問ごとの正解・不正解の結果が表示されます。
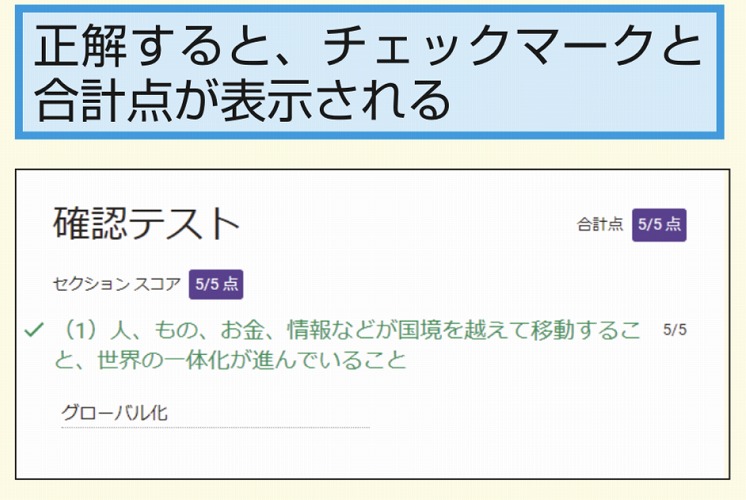
もし、不正解の場合は正しい解答も表示されます。
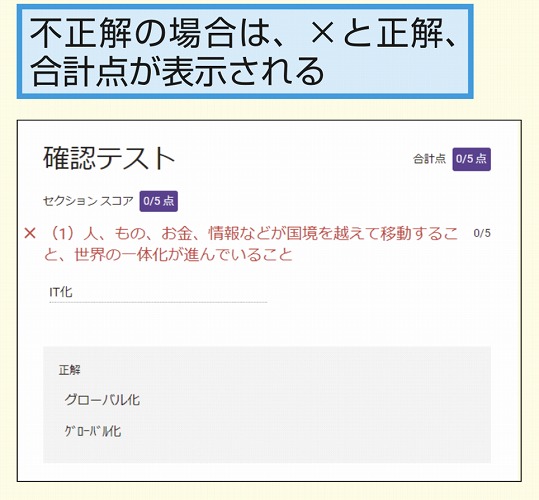
フォームのテストを使えば授業の理解度確認が簡単に!
以上が、Google フォームでのテスト作成や自動採点、解答確認方法でした。
フォームでのテストは印刷も不要なため、授業初めの復習テストや授業終了時の理解度テストなどを簡単に行うことができます。
そうすることで、生徒一人ひとりの理解度を把握できるだけでなく、クラス全体の傾向が分かることで、授業内容を検討する材料にもなります。
ぜひ、フォームをさまざまな場面でご活用ください。

◆『これで解決!』シリーズ◆
ーGoogle Classroom
・具体的な使い方vol.1 (クラス作成〜生徒招待〜課題配信)
・具体的な使い方vol.2 (テスト付き課題配信〜採点〜成績管理)
・具体的な使い方vol.3(生徒や保護者とのコミュニケーション)
・具体的な使い方vol.4(Google カレンダーや Googleドライブとの連携)
ーGoogle フォーム
・具体的な使い方vol.1(アンケート作成送信〜回答確認)
・具体的な使い方vol.2(テスト作成〜自動採点〜解答確認)
ーGoogle Jamboard
・具体的な使い方vol.1(Jam作成〜画像追加〜手書き〜付せん作成)
・具体的な使い方vol.2(授業活用編:小学生理科)
ーGoogle ドキュメント
・具体的な使い方(ワークシート作成〜文字スタイル〜表&画像挿入)
ーGoogle スプレッドシート
・具体的な使い方(管理表作成〜プルダウン〜条件付き書式〜チェックボックス)
ーGoogle スライド
・具体的な使い方(スライド作成〜共有〜コメント〜メンション)
その他のツールやTipsを知りたい方は
G Suite for Education の他のツールや、ここには載せきれなかったTipsなどを知りたい方は先生方のバイブル本として愛読されている「できる Google for Education クラウド学習ツール実践ガイド」をご覧ください。
なお、今回の説明画像は『できる Google for Education 第一版』を使用しております。
『できる Google for Education』の最新版はこちらをご覧ください。
?詳細・ご購入はこちら
https://master-education.jp/dekiru_gsuite_for_education/
?書籍情報
https://book.impress.co.jp/books/1120101080
\ ICT授業で活用できる教材テンプレートが “無料” で使い放題! /
Google for Education を使ったICT教育を進める先生の
「あったらいいいな」が見つかる総合プラットフォーム『Master Study』
↓画像をクリックして詳しい内容をチェック!
ICT教育推進やGIGAスクール構想に関するご相談はストリートスマートへ
株式会社ストリートスマートは、2017年に Google 認定の Google for Education Professional Development Partner(専門的能力開発パートナー企業:「PDパートナー」)に認定されました。そして、これまでの教育機関への総合的なICT導入支援実績が認められ、2020年に Transformation (変革)分野の Specialization 取得パートナーとして Google より認定されました。
自治体や教育現場の皆さまが効率的かつ負担なくGIGAスクール構想やICT教育を推進できるよう、状況やご要望に合わせた最適な支援をご提供するGIGAスクール運営支援センターや学校常駐型のICT支援員、各種研修、先生のための総合プラットフォーム「master study」など、ICTの導入から活用推進まで、さまざまなアプローチで皆さまに寄り添った支援を行っております。
お困りごとやお力になれることがございましたら、お気軽に弊社『Education事業部お問い合わせ窓口』へお問い合わせください。
〈Education事業部 お問い合わせ窓口〉
メールアドレス:info-edu@street-smart.co.jp
お問い合わせフォーム:https://master-education.jp/contact/
最新情報は弊社サイトMASTER EDUCATIONからご覧ください。
<MASTER EDUCATION>
https://master-education.jp/
※社内利用以外の二次利用は禁止されたコンテンツです。
※本資料に記載されている弊社の商号(株式会社ストリートスマート)以外の商号は
第三者の商号です。また、本資料に記載されているシステム名及びサービス名等、
並びにシステムのアイコン及びユーザーインターフェースのスクリーンショット等に
関する商標権及び著作権等の一切の権利は第三者に帰属しているため、原則として、
当該第三者の許諾なく利用することはできません。